7. Accessing the GX device
It is possible to access the GX device via a smartphone, tablet or computer. This access is called Remote Console. The Remote Console is the central element for making or changing settings on the GX device.
In GX devices with a display this Remote Console feature may be disabled by default and need to be enabled. GX devices without a display have Remote Console enabled by default.
There are several ways to get access:
Access type | Color Control GX | Venus GX | Cerbo GX / Cerbo-S GX | Ekrano GX |
|---|---|---|---|---|
VictronConnect via Bluetooth[4] | - [1] | - [1] | Yes | Yes |
- [2] | Yes | Yes | Yes | |
Yes | Yes | Yes | Yes | |
VRM Portal [3] | Yes | Yes | Yes | Yes |
[1] Both CCGX and VGX do not have built-in Bluetooth. This feature can be easily added by connecting a USB Bluetooth dongle. [2] The CCGX does not have built-in WiFi. This feature can be easily added by attaching a USB WiFi dongle. [3] Requires the GX device connected to the internet. [4] GX device Bluetooth functionality is limited to assist with initial connection and networking configuration. You cannot use Bluetooth to connect to the Remote Console or other Victron products (e.g. SmartSolar charge controllers). For more information about how to connect other Victron products, please see Connecting Victron products. | ||||
7.1. Using VictronConnect via Bluetooth
If you are just getting started for the first time with VictronConnect, you may wish to begin with the VictronConnect manual.
Download the latest version of the VictronConnect app onto your Bluetooth compatible device (phone or laptop), and make sure that Bluetooth is enabled.
Make sure the Cerbo GX is powered on and the Bluetooth LED is blinking.
Open the VictronConnect app within 10 meters of the Cerbo GX and wait for nearby devices to be discovered.
Once discovered, click or tap on the Cerbo GX.
On first connection you will be asked to enter a Bluetooth PIN code.
For GX devices with a serial number less than HQ2242, the default PIN code is 000000. GX devices with a serial number equal to or greater than HQ2242 have a random 6-digit PIN code printed on the label (on the back of the GX device).
For GX devices that use the default PIN code, you will then be asked to change this insecure default PIN code to a more secure unique code. Please set your unique code, and then put it in a safe place for passwords in case you forget.
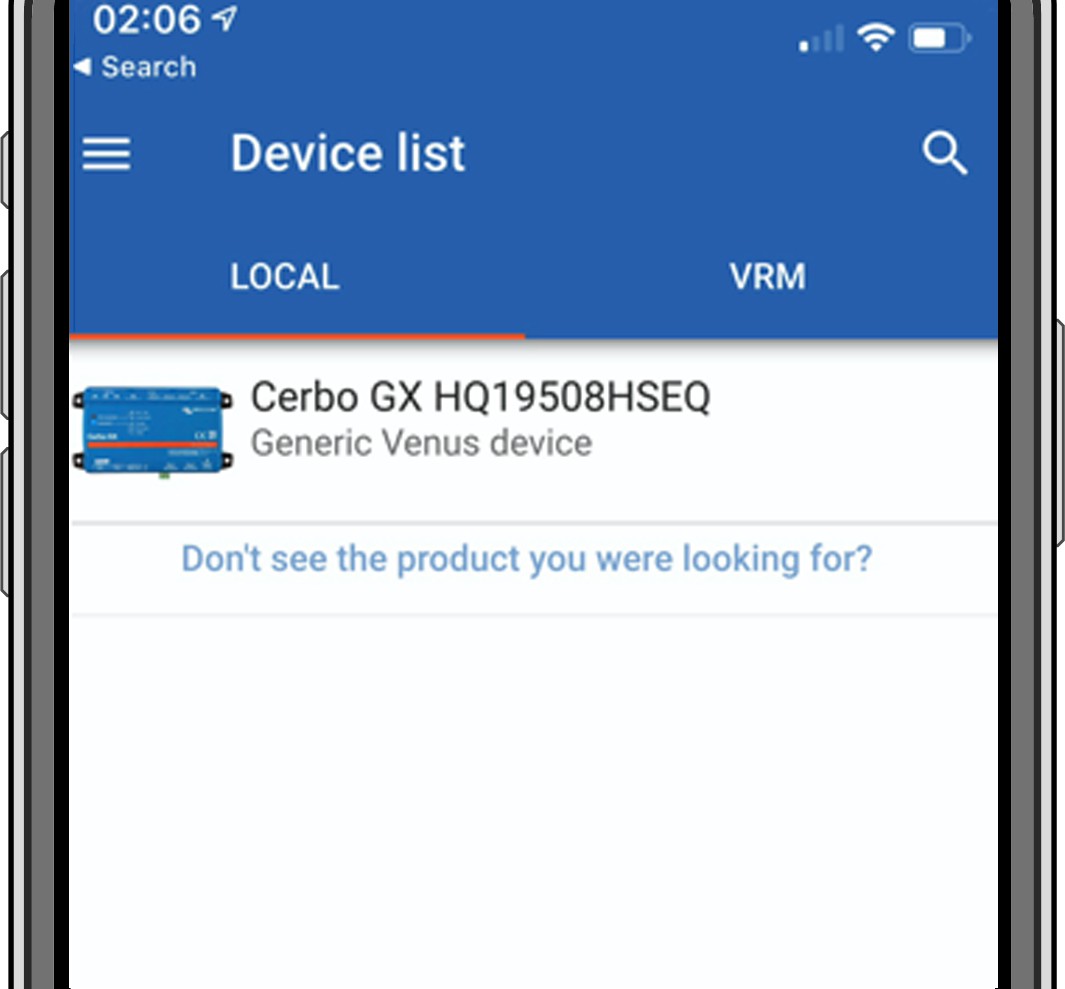 | 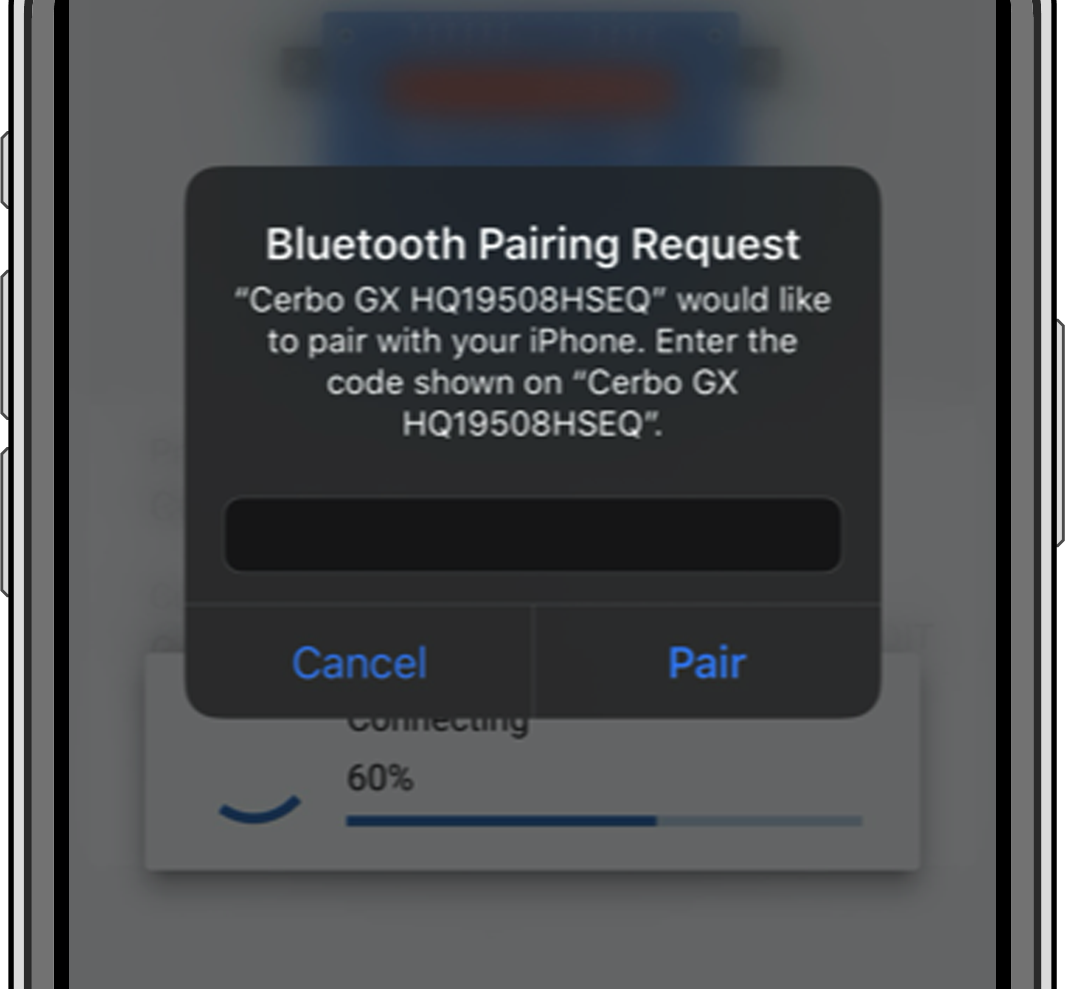 | 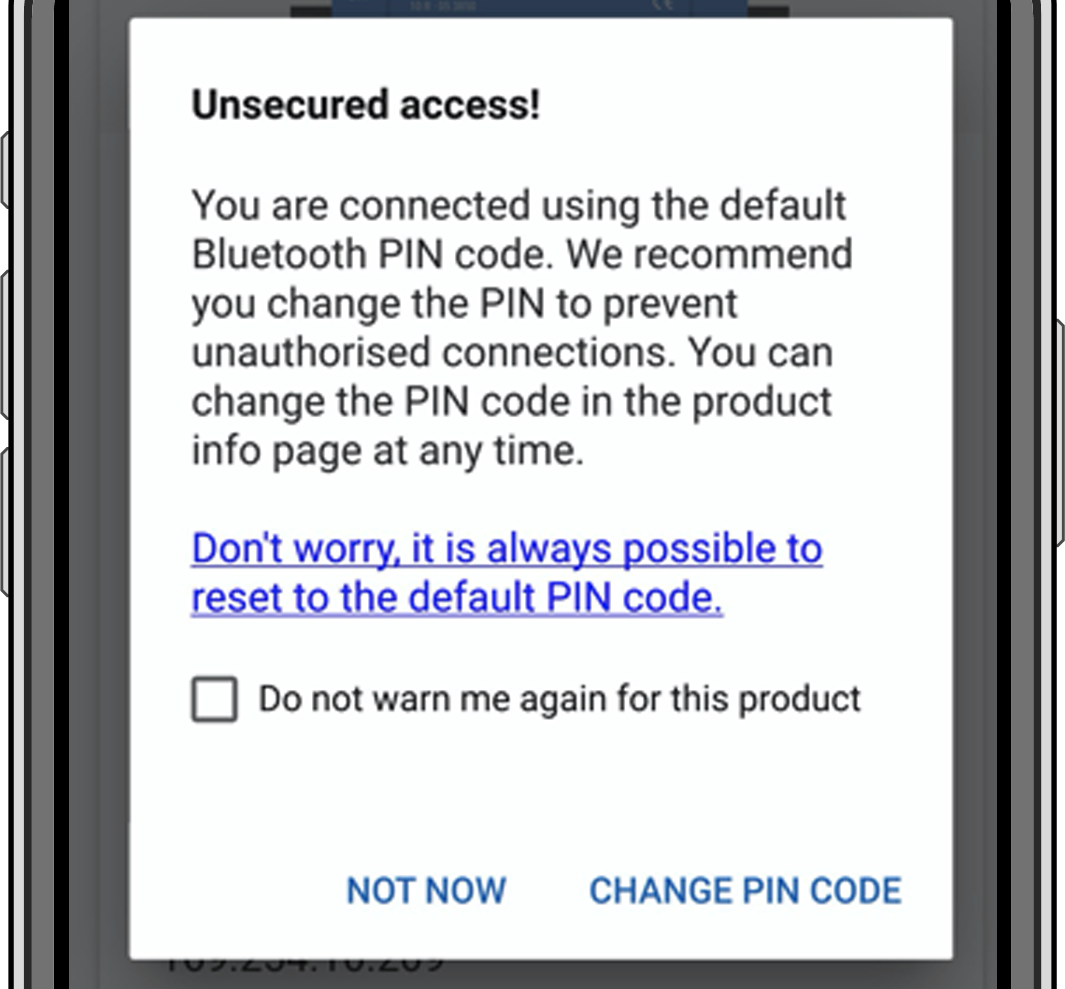 |
From the main device screen it is possible to change the network and ethernet settings, enable or disable the built-in WiFi Access Point, view the system on VRM, or open the Remote Console (requires a WiFi connection to a local network or the access point of your GX device).
For the network settings, tap or click the cog wheel icon.
Note
Bluetooth can only be used for initial connection and networking configuration, and cannot connect to other Victron products such as SmartSolar charge controllers. If you need to connect other Victron products, please refer to the Connecting Victron products chapter.
7.2. Accessing via built-in WiFi Access Point
This method requires the VictronConnect app to be installed on your smartphone, tablet or laptop.
Steps to connect automatically via the QR Code:
Locate the QR code sticker on the side of the Cerbo GX
Scan the QR code using your phone's camera function, or a QR code scanning app
If supported by your phone, this will prompt you to connect you to the WiFi Access point
Once connected, open VictronConnect
Select the GX device from the list
Open the Remote Console
Steps to manually connect:
Stand as close as possible from the Cerbo GX, and no further than a few meters away.
Go to the WiFi settings on your phone, tablet or laptop.
After searching, the Cerbo GX will show up in the list, as Venus-HQ1940DEFR4-3b6. Where HQ… is the serial number as printed on the side of the box.
Connect to WiFi using the 'WiFi key' which you will find printed on the side of the box …and also on a card in the plastic bag. Keep that in a safe place.
Open VictronConnect, it will start scanning the WiFi network automatically.
Once found, select the GX device from the list.
Open the Remote Console
Notes:
If you cannot use VictronConnect, you can use a web browser and navigate to the IP address http://172.24.24.1 or http://venus.local
For added security it is possible to disable the WiFi Access Point. See Settings → Wi-Fi → Create access point in the Remote Console.
Instruction video
Watch the step-by-step instruction video on how to connect to a GX device using the VictronConnect app:
7.3. Accessing the Remote Console via local LAN/WiFi Network
This section explains how to connect to Remote Console when the Cerbo GX is connected to the local computer network with either an Ethernet cable, or having it configured to connect to a local WiFi network.
This method does not require an internet connection. Just a local computer network is sufficient.
Once connected, connect to the GX device by running the VictronConnect app on a phone, tablet or laptop. Note that it will need to be connected to the same computer network as the Cerbo GX.
This video shows how it is done.
7.3.1. Alternative methods to find the IP address for Remote Console
In case VictronConnect can't be used, here are a few other methods to find the Cerbo GX, ie. its IP address.
Link Local Address - Venus.local
When the Remote Console on LAN setting is enabled, a direct connection (via network cable without a router or DHCP server) is possible. You can access the GX device by typing venus.local or http://venus.local into a web browser, or in VictronConnect when connected to the same network. Only enable this function on trusted networks or direct connections. Make sure you have disabled the password check, or set a password first.
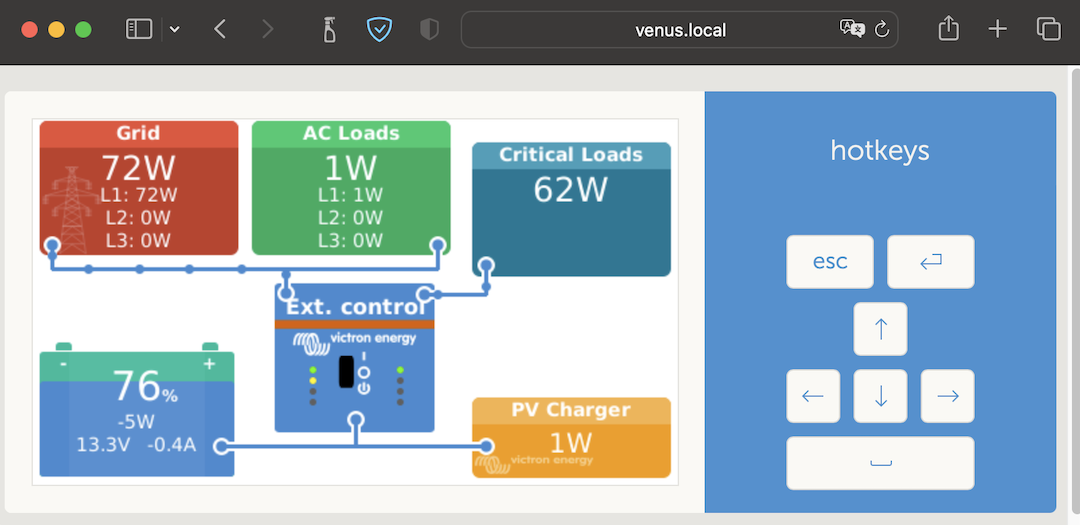 |
IP Address on VRM
On the VRM Portal, you'll find the IP address on the Device list page of the installation. Note that this does require the Cerbo GX to be connected to the internet.
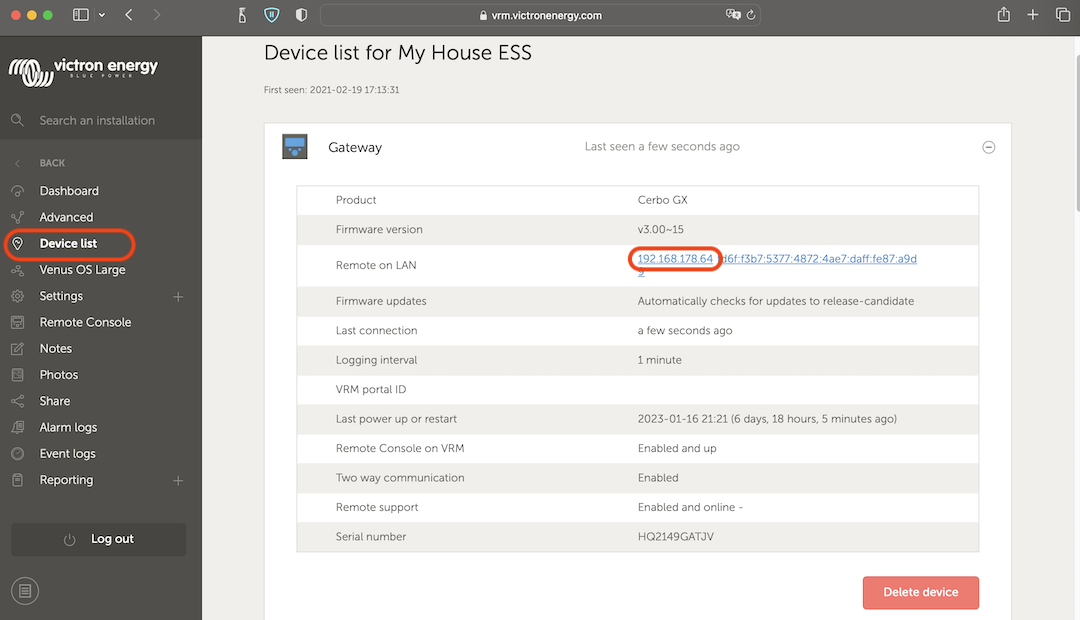 |
Network (on Microsoft Windows)
In a local network, for example at home, you can also find the Cerbo GX in the Windows 'Network' overview (this uses Universal Plug-and-Play (UPnP) broadcast technology):
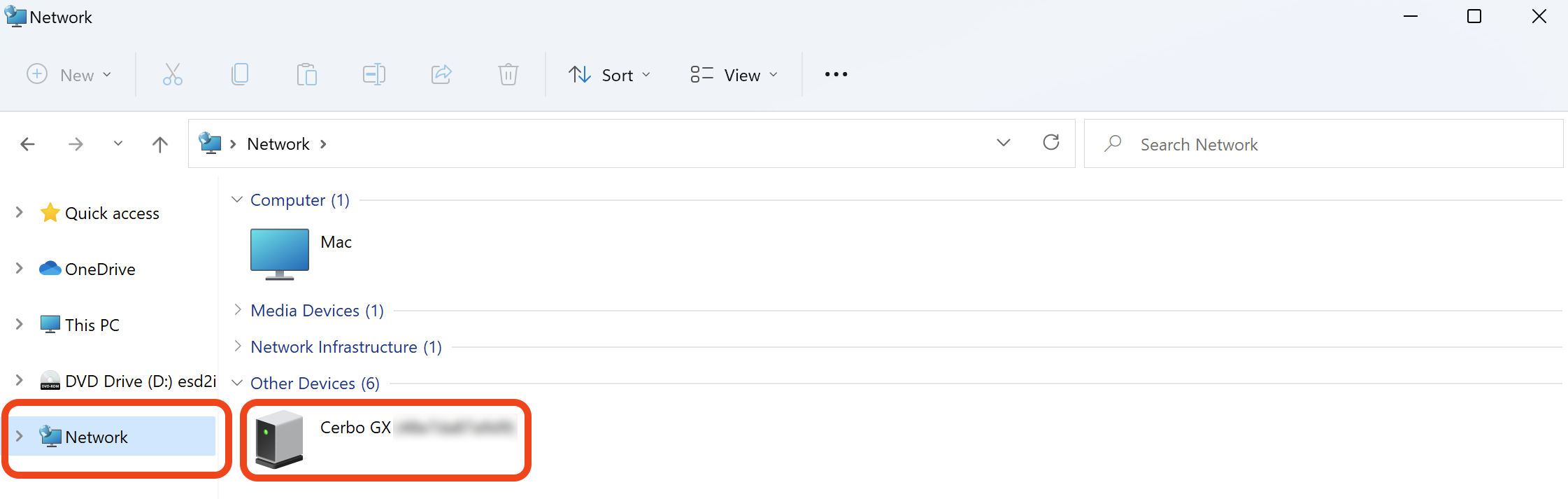 |
Double-clicking the icon will open up Remote Console on LAN.
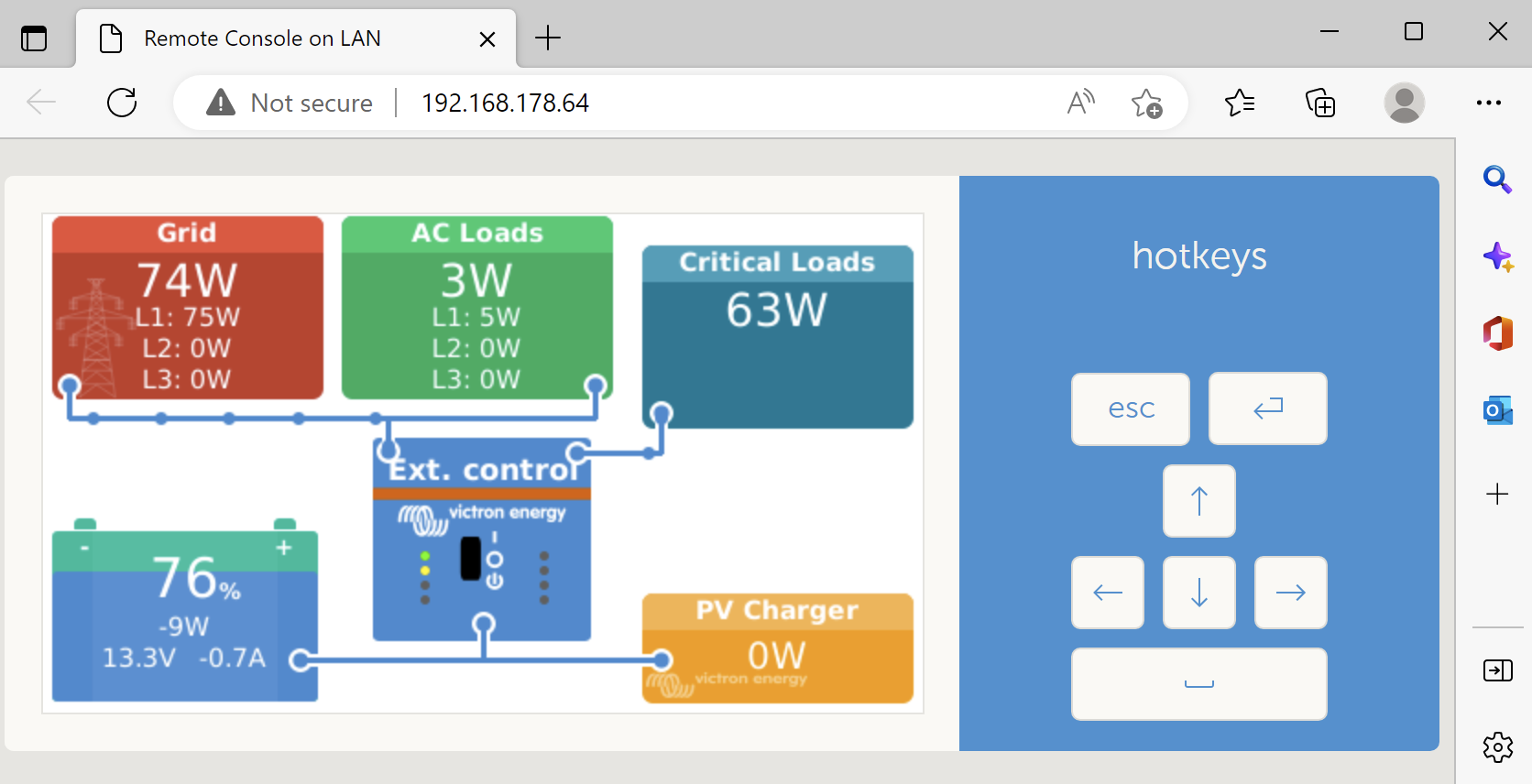 |
Open the 'Properties' window by right-clicking the icon to see the IP address.
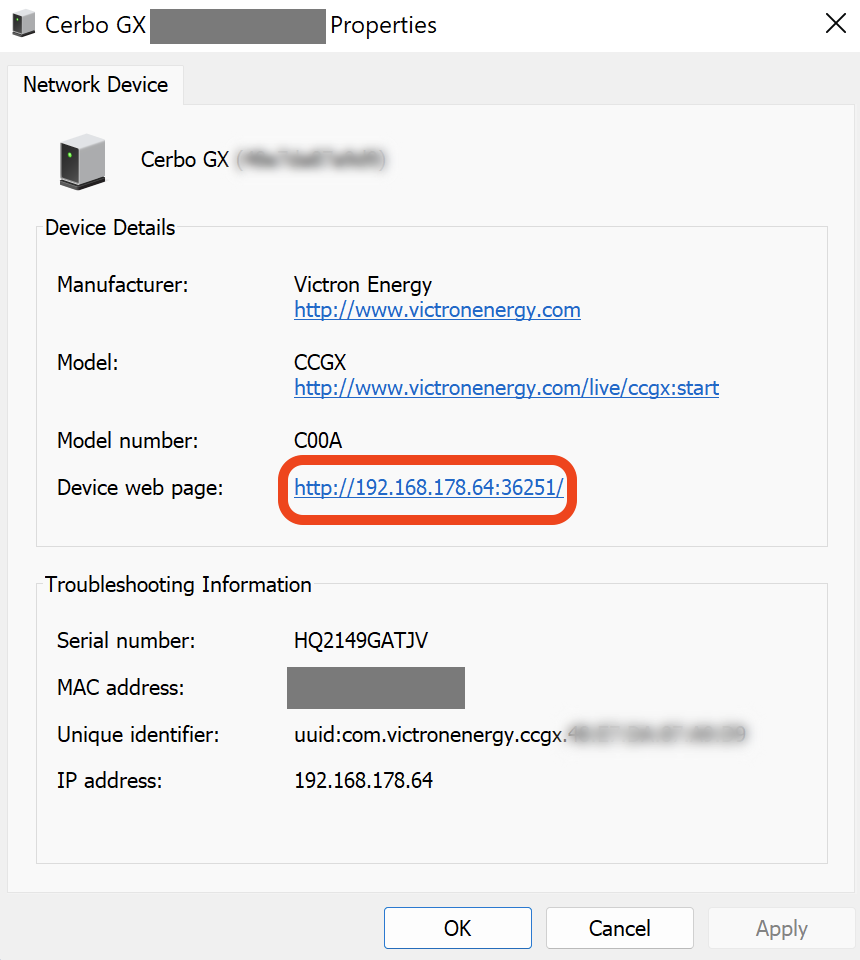 |
7.4. Accessing via VRM
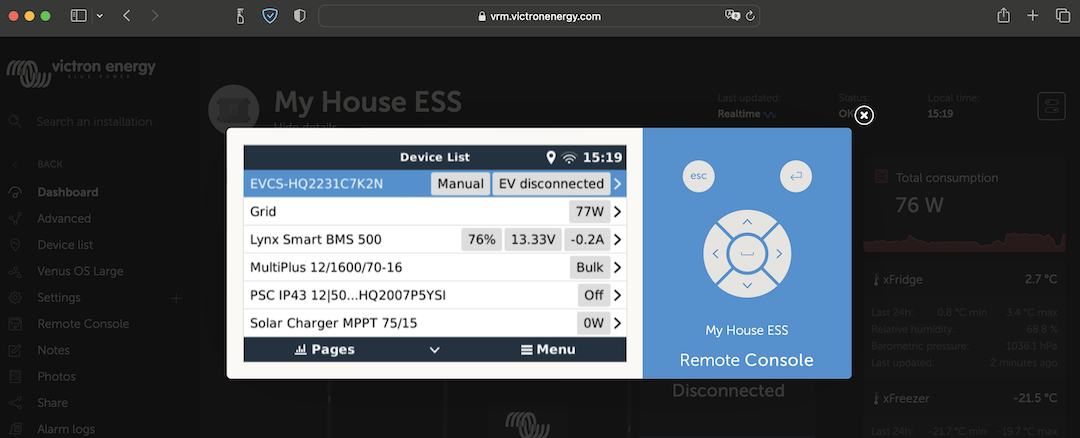 |
This method requires a working internet connection, both on your phone, tablet or laptop as well as for the Cerbo GX. For a new install, this means that it needs to be connected by Ethernet cable.
Step-by-step instructions:
First, connect the Cerbo GX to the internet by plugging it into a working Ethernet network which has a DHCP server, as most networks do, and which is connected to the internet.
The Cerbo GX will immediately connect to VRM.
Now go to the VRM Portal, https://vrm.victronenergy.com/, and follow the instructions to add the device.
Then, once visible on VRM, click on the Remote Console link in the left-hand menu.
The result looks similar to the image above.
More technical information in the related troubleshooting chapter: Remote Console on VRM - Troubleshooting.
7.5. The Remote Console menu
The Remote Console menu (Settings → Remote Console) contains options for controlling access to the Remote Console via LAN/WiFi and VRM and shows the online status of the Remote Console on VRM.
The options in detail:
Disable password check:
If this option is disabled, there is no password check when accessing the Remote Console.
Enable password check:
To enable password check, a password must first be assigned. Use this password when accessing the Remote Console. Keep it in a safe place.
Enable on VRM:
If enabled, the Remote Console can be used via the VRM portal from anywhere in the world. The password check (recommended) also applies if it is activated.
Remote Console on VRM - status:
Displays the online status of the Remote Console on VRM.
Enable on LAN:
If enabled, the Remote Console can be used via local LAN/WiFi. Mind the security warning.
Note that you need to manually reboot (Settings → General → Reboot) the GX device after changing any of these settings.