3. Installation
3.1. Cerbo GX (PN BPP900450100) Overview of connections
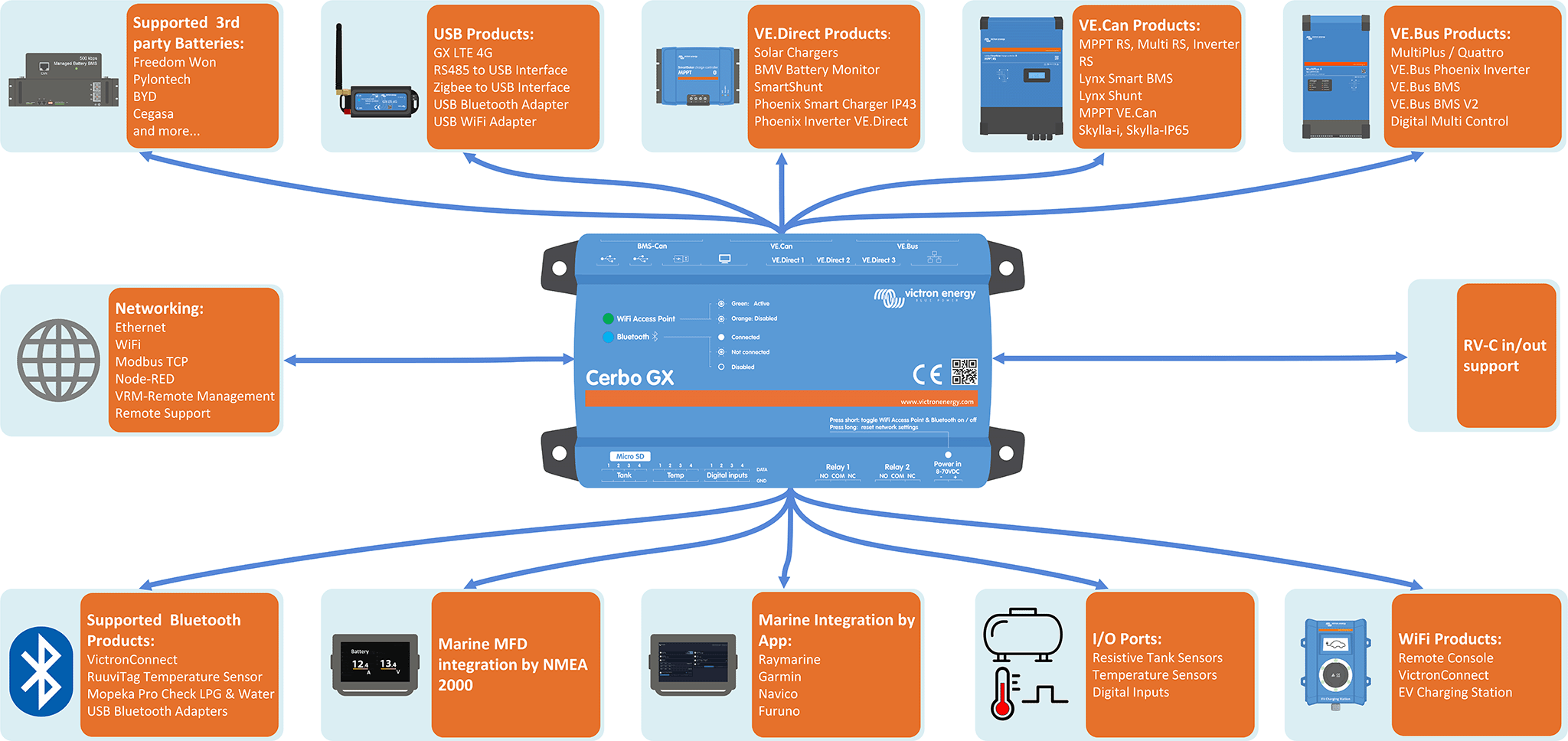
Communication ports | IO | Other |
|---|---|---|
3x VE.Direct | 4x Digital Inputs | MicroSD Card Slot (max. 32GB) |
1x VE.Can (non-isolated) and 1x BMS-Can | 4x Resistive Tank Level Inputs | Power in port (8 - 70VDC) |
1x VE.Bus | 4x Temperature Sense Inputs | HDMI port |
Ethernet | 2x Programmable Relay (NO, COM, NC - current limit: DC up to 30VDC: 6A / DC up to 70VDC: 1A / AC: 6A, 125VAC | |
WiFi 2.4GHz (802.11 b/g/n) incl. WiFi Access Point | ||
Bluetooth Smart | ||
2x USB Host ports + 1x USB Power only port |
3.2. Cerbo GX (PN BPP900450110 and BPP900451100) Overview of connections
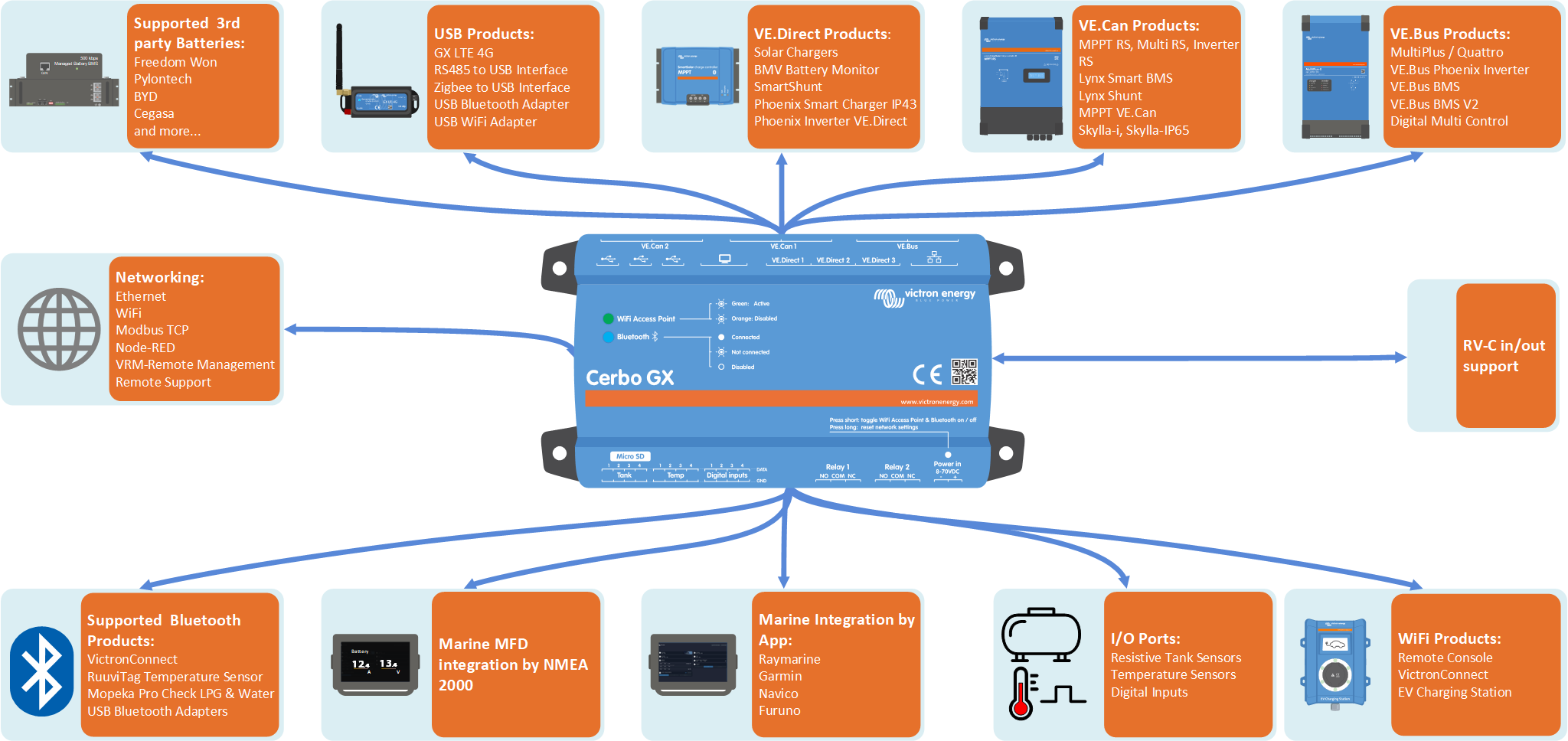
Communication ports | IO | Other |
|---|---|---|
3x VE.Direct | 4x Digital Inputs (with pulse counting) | MicroSD Card Slot (max. 32GB) |
2x VE.Can (VE.Can 1 isolated) | 4x Resistive Tank Level Inputs | Power in port (8 - 70VDC) |
1x VE.Bus | 4x Temperature Sense Inputs | HDMI port |
The RJ45 sockets have been rotated 180 degrees, so its easier to take the cables out | 2x Programmable Relay (NO, COM, NC - current limit: DC up to 30VDC: 6A / DC up to 70VDC: 1A / AC: 6A, 125VAC | |
WiFi 2.4GHz (802.11 b/g/n) incl. WiFi Access Point | ||
Bluetooth Smart | ||
3x USB Host ports (fully functional) |
3.3. Mounting options and accessories
The following mounting options and accessories are available for purchase:
Please watch this video for all mounting options:
3.4. Powering the Cerbo GX
The device is powered by using the Power in V+ connector. It accepts 8 to 70V DC. The device will not power itself from any of the other connections (eg network). The supplied DC power cable includes an inline 3.15A slow blow fuse.
If the DC voltage exceeds 60V, the Cerbo GX is classified as a “built-in product”. Installation should be in such a way the user cannot touch the terminals.
When the Cerbo GX is used in an installation with a VE.Bus BMS, connect the Power in V+ on the Cerbo GX to the terminal labelled 'Load disconnect' on the VE.Bus BMS. Connect both negative leads to the negative stub of a common battery.
A cautionary word about powering from the AC-out terminal of a VE.Bus Inverter, Multi or Quattro:
If you power the Cerbo GX from an AC adaptor connected to the AC-out port of any VE.Bus product (Inverter, Multi or Quattro), then a deadlock will occur after the VE.Bus products are powered-down for any reason (after any operational fault or during a black start). The VE.Bus devices will not boot-up until the Cerbo GX has power …but the Cerbo GX will not boot-up until it has power. This deadlock can be rectified by briefly unplugging the Cerbo GX VE.Bus cable at which point you will observe the VE.Bus products will immediately begin to boot-up.
Or a modification can be done to the RJ45 cabling. See FAQ Q20 for more information about this.
Note that both with or without above modification, powering the monitoring equipment with the AC-out of an inverter/charger (of course) has the disadvantage that all monitoring is shut down when there is a problem that causes the inverter/charger to shut down. Examples are inverter overload, high temperature or low battery voltage. It is therefore recommended to power the GX device from the battery.
Isolation
Because the Cerbo GX is connected to many different products, please ensure that proper care is taken with isolation to prevent ground loops. In 99% of installations this will not be a problem.
VE.Bus ports are isolated
VE.Direct ports are isolated
VE.Can ports are not isolated.
USB ports are not isolated. Connecting a WiFi Dongle or GPS Dongle will not create a problem as it is not connected to another power supply. Even though there will be ground loop when you mount a separately-powered USB hub, during extensive testing we have not found that it caused any issues.
The Ethernet port is isolated, except for the shield: use unshielded UTP cables for the Ethernet network.
Extending USB ports by use of a self-powered USB hub
Although the number of USB ports can be extended by using a hub, there is a limit to the amount of power that the onboard USB port can provide. When extending the number of USB ports, we recommend you always use powered USB hubs. And to minimize the chance of issues, be sure to use good-quality USB hubs. As Victron also offers a VE.Direct to USB adapter, you can use this arrangement to increase the number of VE.Direct devices you can connect to your system, please see this document for the limit of how many devices can be attached to various different GX devices.
3.5. GX Touch 50 series & GX Touch 70 series
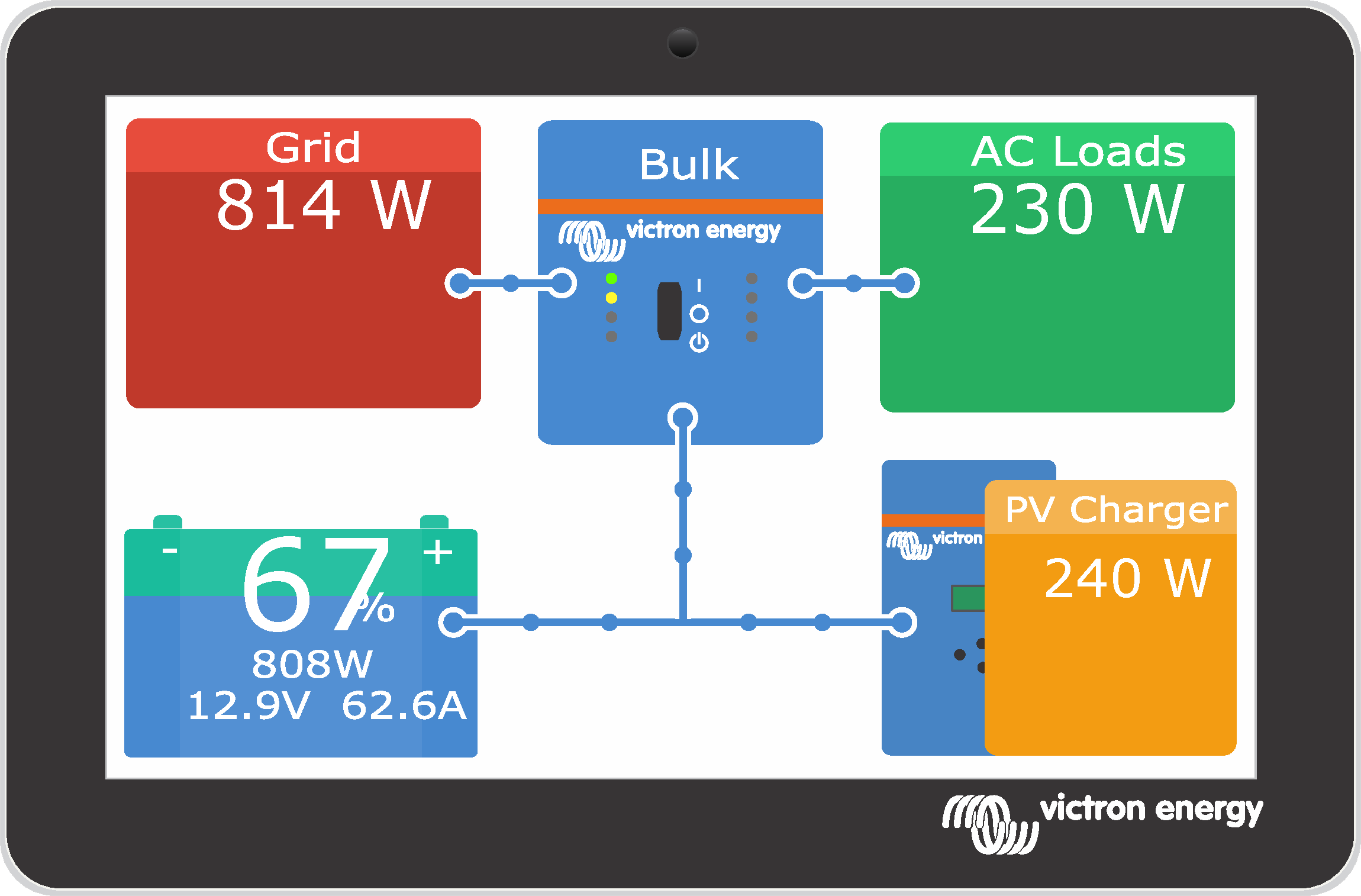 |
The GX Touch 50 & GX Touch 70 series are display accessories for our Cerbo GX. The five inch and seven inch touchscreen displays, available in two versions, for top mount or wall mount installation or as a flush mount version, give an instant overview of your system and allow to adjust settings in the blink of an eye. Their super-slim waterproof design and simple installation bring a lot of flexibility when creating a crisp and clean dashboard.
No configuration is required. When the screen is connected, the device will automatically display the GX overview and menu controls.
Display options are available in the Settings → Display & Language menu. You can set a time before the display turns off, or enable adaptive brightness.
The screen is controlled by a finger tip. You can swipe to scroll up and down through the menus, and tap to make selections. Text and number input is entered via an onscreen keyboard.
Mounting options
Depending on the model, the GX Touch can be mounted in different ways:
GX Touch 50 & GX Touch 70
Top mount, using the included bracket frames
Wall mount, using the optional GX Touch Wall Mount
Using the optional GX Touch 50 adapter for CCGX cut-out (GX Touch 50 only)
The supplied (from serial number HQ2242, can be ordered separately - see the datasheet for details) protection cover prevents damage from UV light during prolonged exposure to the sun. Please note that this cover does not fit the GX Touch 50 and 70 Flush.
 |  |  |  |
GX Touch 50 Flush & GX Touch 70 Flush
Flush mount with the included rubber seal, brackets, threaded ends and wing nuts. The best option when it comes to dust and water resistance. Only hand-tighten the threaded ends and wing nuts.
Flush mount glued directly to the unlaying surface using the pre-assembled adhesive (without brackets, threaded ends and wing nuts). Ingress protection largely depends on the unlaying surface.
Embossed (totally flush, see the drilling jig for details) installation either with rubber seal or pre-assembled adhesive. Ingress protection largely depends on the unlaying surface.
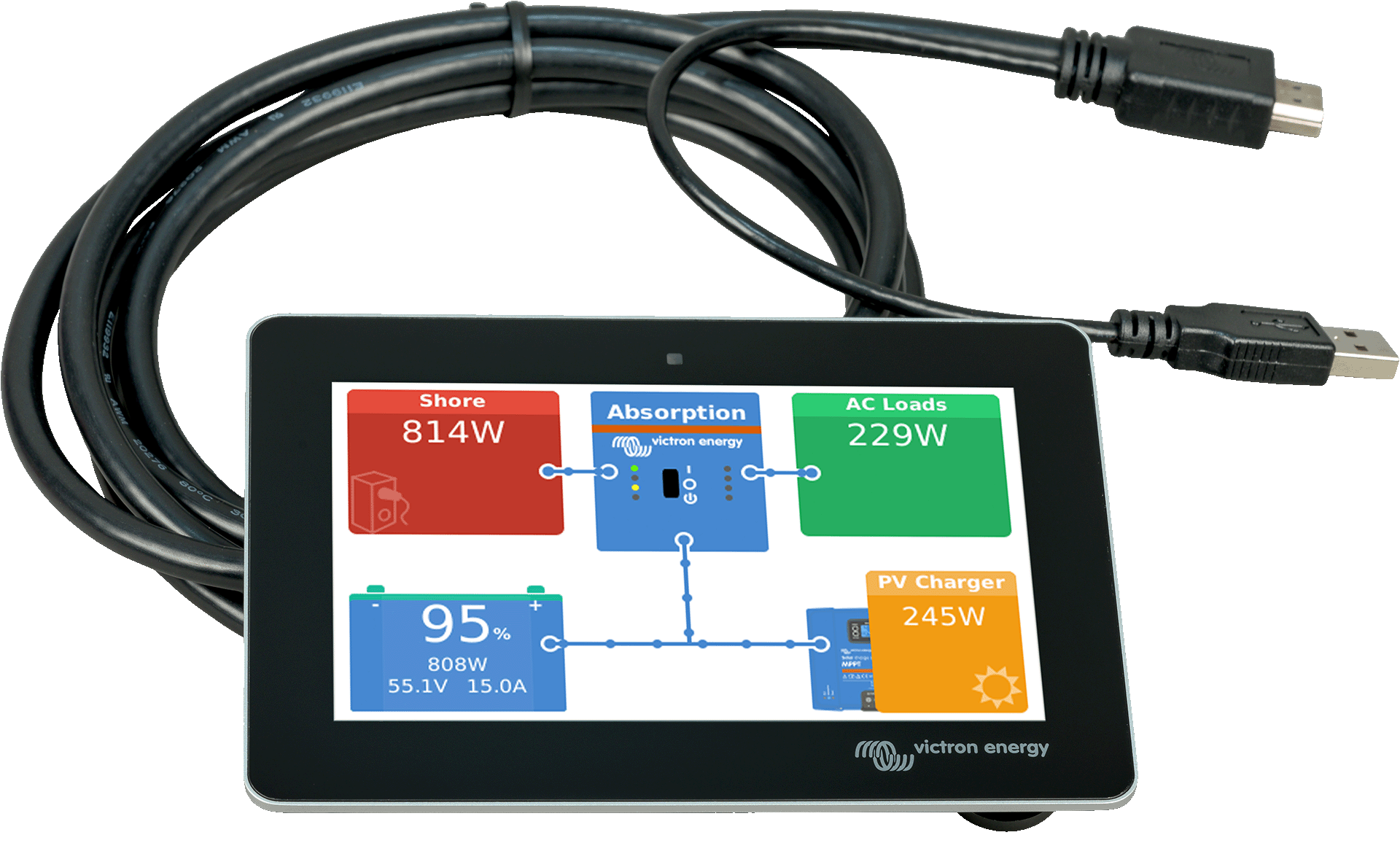 |  |
Connecting the GX Touch 50 or GX Touch 70
Important
Note that the GX Touch must be connected to the Cerbo GX before powering it on. The best way to do this is to unplug the power connector from the Cerbo GX prior to installation.
The touchscreen is connected to the device with a single cable, which has an HDMI connector and a USB connector at one end.
Mount the touchscreen in a convenient location.
Connect the HDMI connector into the HDMI port of the Cerbo GX.
If you have a first generation Cerbo GX (PN BPP900450100), connect the USB connector to the USB port located right next to the HDMI port (this USB port is only for powering the touchscreen and has no other function). If you have a second generation Cerbo GX (PN BPP900450110 and BPP900451100), you can connect the GX Touch to any of the three USB ports.
Plug the power cable into the Power in port via its 2-pin connector block and power the Cerbo up. After the Cerbo boots up, the Remote Console appears on the touchscreen. Familiarise yourself with the operation of the touch display and then configure the touchscreen settings.
3.6. Deactivating touch input control
In order to restrict access to the GX system, it is possible to disable touch input control for the attached GX Touch 50 or 70 touchscreen. This allows mounting the GX Touch where it is visible by the operator of the system; and at the same time prevent them from using that to elevate their access level.
Note that this feature only disables touch/mouse control. On the Remote Console you are still able to control the device with keyboard input.
There are two ways to disable the touch function of the display:
Using a momentary push button wired to one of the digital inputs
By using an external USB keyboard connected to the Cerbo GX; The touch function can then be toggled on and off by pressing the Pause/Break key.
If you want to use this function, make sure that the USB ports and the USB keyboard are not accessible.
Deactivating touch input control using a momentary push button
Go to Settings → IO → Digital inputs → Digital input [number of the digital input]
Scroll down the submenu until you see the Touch input control option
Press the spacebar or click/tap to enable Touch input control
Wire a momentary-push button between the appropriate top and bottom pins of the associated digital input
Pushing the button once will activate (disable) touch. Touch entries are no longer possible. The display switches off after the time set under Display off time (see menu Display & Language). Touching the screen activates the last page set. Pushing the button again will deactivate (enable) touch. Note that this pulls the gpio pin to ground. Do not apply voltage to the gpio pins.
Deactivating touch input control using an external USB keyboard
Connect an external USB keyboard to one of the USB ports on the Cerbo GX
Press the Pause/Break key to toggle touch input control on/off.
For keyboards without Pause/Break key use one of the substitute key combinations mentioned in this Wikipedia article.
3.7. Relay connections
The Cerbo GX has potential-free Normally Open (NO) and Normally Closed (NC) relay functionality. The function of the relays can be set via the GX menu, Settings → Relay → Function.
Relay 1 is of particular importance because, in addition to manual and temperature-related triggering (also applies to relay 2), it can also be used as an alarm, generator start/stop or tank pump relay.
If the relay function is configured as an Alarm relay, it is possible to reverse the polarity of the relay via an additional menu. The default setting is Normally open. Please note that reversing the polarity to Normally closed will result in a slightly higher current consumption of the GX device.
Observe the voltage and current limits of the relays, which are: DC up to 30VDC: 6A - DC up to 70VDC: 1A - AC: 6A, 125VAC