7. Accesso al dispositivo GX
È possibile accedere al dispositivo GX tramite smartphone, tablet o computer. Tale accesso è detto Consolle Remota. La Consolle Remota è l'elemento centrale per effettuare o modificare le impostazioni del dispositivo GX.
Nei dispositivi GX che possiedono un display, tale Consolle Remota potrebbe essere disattivata per difetto e deve essere attivata. Nei dispositivi GX senza un display la Consolle Remota è attiva per difetto.
Esistono vari modi per accedere:
Tipo di accesso | Color Control GX | Venus GX | Cerbo GX / Cerbo-S GX | Ekrano GX |
|---|---|---|---|---|
VictronConnect via Bluetooth[4] | - [1] | - [1] | Sì | Sì |
- [2] | Sì | Sì | Sì | |
Sì | Sì | Sì | Sì | |
Portale VRM [3] | Sì | Sì | Sì | Sì |
[1] Il CCGX e il VGX non dispongono di Bluetooth integrato. Questa caratteristica può essere facilmente aggiunta collegando un dongle Bluetooth USB. [2] Il CCGX non è dotato di WiFi integrato. Questa caratteristica può essere facilmente aggiunta collegando un dongle WiFi USB. [3] Richiede che il dispositivo GX sia collegato a Internet. [4] La funzionalità Bluetooth del dispositivo GX è limitata all'assistenza per la connessione iniziale e la configurazione della rete. Non è possibile utilizzare il Bluetooth per connettersi alla Consolle Remota e ad altri prodotti Victron (ad esempio i regolatori di carica SmartSolar). Per ulteriori informazioni su come collegare altri prodotti Victron, vedere Collegamento dei prodotti Victron. | ||||
7.1. Utilizzando VictronConnect tramite Bluetooth
Se state utilizzando per la prima volta VictronConnect, potreste voler iniziare leggendo il manuale di VictronConnect.
Scaricare l'ultima versione dell'app VictronConnect sul proprio dispositivo compatibile con Bluetooth (telefono o portatile) e assicurarsi che il Bluetooth sia attivo.
Assicurarsi che il Cerbo GX sia acceso e che il LED Bluetooth lampeggi.
Aprire l'app VictronConnect a non più di 10 metri dal Cerbo GX e attendere che rilevi i dispositivi vicini.
Quando appaiono, cliccare o toccare Cerbo GX.
Alla prima connessione sarà chiesto di inserire il codice PIN del Bluetooth.
Per i dispositivi GX con numero di serie inferiore a HQ2242, il codice PIN per difetto è 000000. I dispositivi GX con un numero di serie uguale o superiore a HQ2242 hanno un codice PIN casuale a 6 cifre stampato sull'etichetta (sul retro del dispositivo GX).
Per i dispositivi GX che utilizzano il codice PIN per difetto, verrà chiesto di cambiare tale codice PIN non sicuro con un codice univoco più sicuro. Impostare il codice univoco e conservarlo assieme alle password in un luogo sicuro, per recuperarlo in caso di dimenticanza.
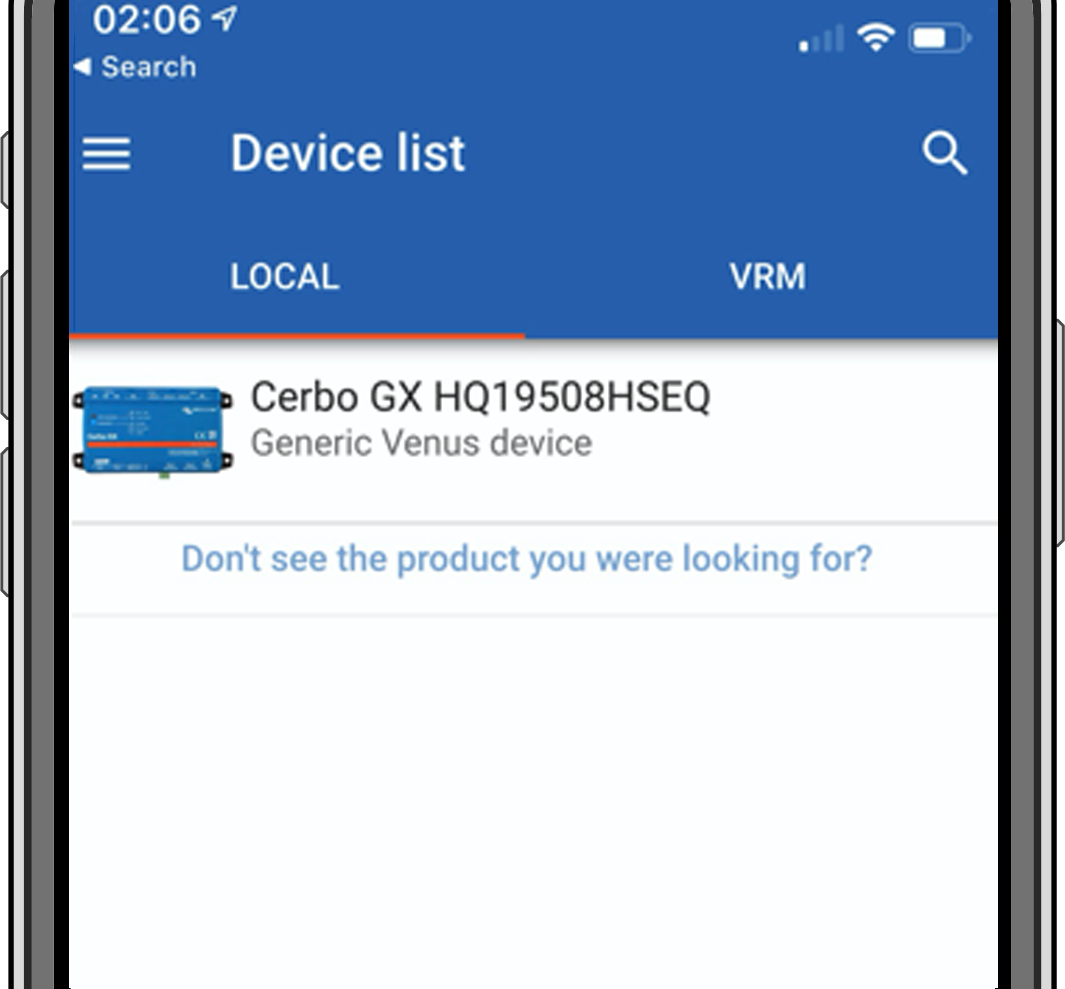 | 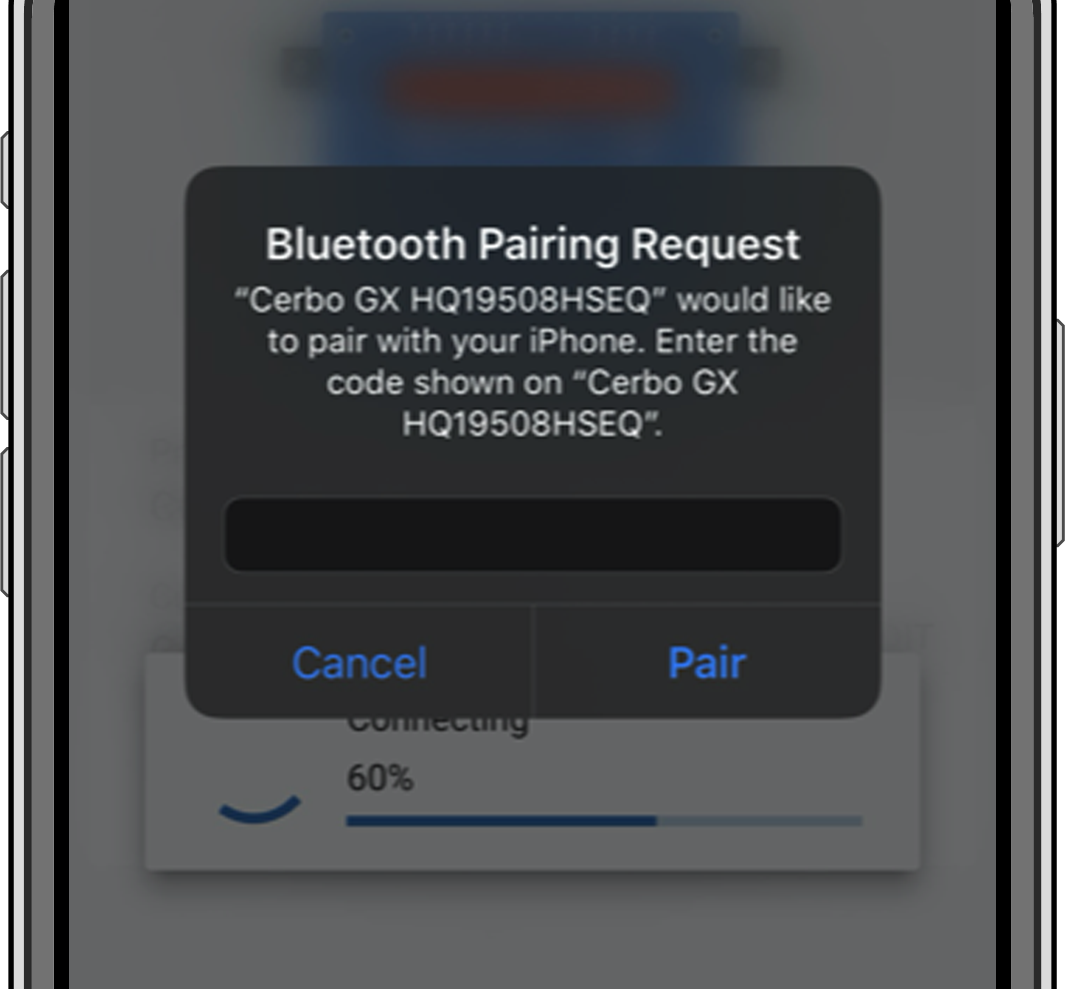 | 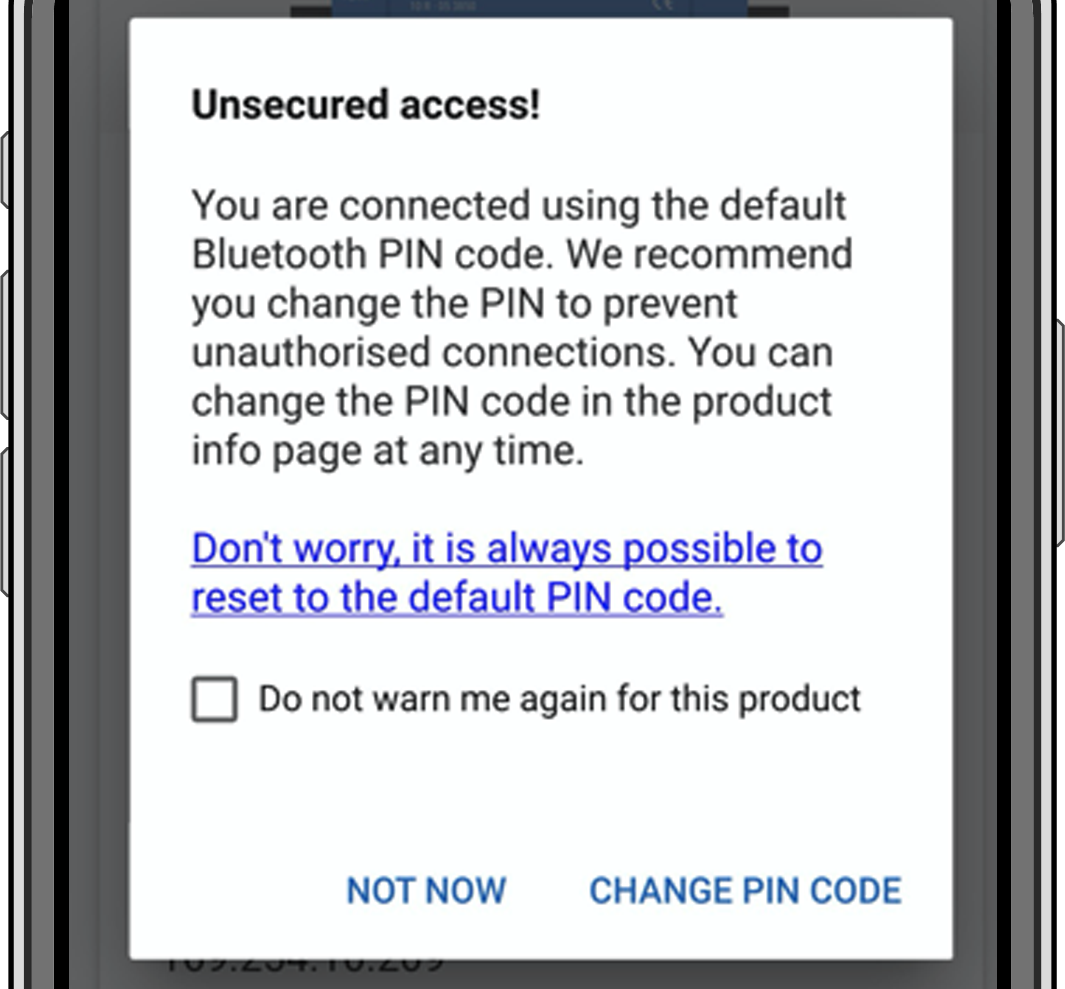 |
Dalla schermata principale del dispositivo è possibile modificare le impostazioni di rete ed Ethernet, attivare o disattivare il Punto di Accesso WiFi integrato, visualizzare il sistema sul VRM o aprire la Consolle Remota (richiede una connessione WiFi a una rete locale o al Punto di Accesso del dispositivo GX).
Per le impostazioni di rete, toccare o cliccare sull'icona a forma di ingranaggio.
Nota
Il Bluetooth può essere utilizzato solo per la connessione iniziale e la configurazione di rete e non può collegarsi ad altri prodotti Victron, come i regolatori di carica SmartSolar. Se è necessario collegare altri prodotti Victron, consultare il capitolo Collegamento dei prodotti Victron.
7.2. Accesso tramite il Punto di Accesso WiFi integrato
Questo metodo richiede l’installazione della App VictronConnect nello smartphone, nel tablet o nel portatile.
Passi per la connessione automatica tramite codice QR:
Individuare l’adesivo con il Codice QR Cerbo GX
Scansionare il codice QR mediante la funzione videocamera del telefono o una app di scansione dei codici QR.
Se il telefono supporta la funzione, richiederà di collegarsi al Punto di Accesso WiFi.
Dopo aver stabilito il collegamento, aprire VictronConnect
Selezionare il Dispositivo GX nell’elenco
Aprire la Consolle Remota
Passi per la connessione manuale:
Avvicinarsi il più possibile al Cerbo GX: la distanza non deve essere superiore a pochi metri.
Entrare nelle impostazioni del WiFi del telefono, tablet o portatile.
Dopo la ricerca, il Cerbo GX apparirà nell’elenco come Venus-HQ1940DEFR4-3b6. Dove HQ è il numero di serie stampato sul lato della confezione.
Collegarsi al WiFi tramite la “Chiave WiFi” che si trova stampata sul lato della confezione ed anche su una scheda nella busta di plastica. Conservarla in un posto sicuro.
Aprire VictronConnect: inizierà a scansionare automaticamente la rete WiFi.
Quando la trovi, selezionare il dispositivo GX nell’elenco.
Aprire la Consolle Remota
Note:
Se non si potesse utilizzare VictronConnect, si può usare un browser web e navigare fino all’indirizzo IP http://172.24.24.1 o http://venus.local
Per una maggiore sicurezza è possibile disattivare il Punto di Accesso WiFi. Vedere Impostazioni → Wi-Fi → Crea Punto di Accesso nella Consolle remota.
Video di istruzioni
Guardare il video di istruzioni passo passo su come collegarsi a un dispositivo GX utilizzando l'app VictronConnect:
7.3. Accesso alla Consolle la Remota tramite Rete locale LAN/WiFi
Questa sezione spiega come collegarsi alla Consolle Remota quando il Cerbo GX è connesso alla rete informatica locale tramite un cavo Ethernet o come configurarlo per connettersi a una rete WiFi locale.
Questo metodo non richiede una connessione internet. È sufficiente una rete informatica locale.
Una volta collegato, collegarsi al dispositivo GX avviando l'app VictronConnect su un telefono, tablet o laptop. Tenere presente che il dispositivo deve essere collegato alla stessa rete informatica del Cerbo GX .
Questo video spiega come fare.
7.3.1. Metodi alternativi per trovare l’Indirizzo IP della Consolle Remota
Se non si potesse usare VictronConnect, questi sono alcuni metodi per trovare il Cerbo GX, ad es., il suo Indirizzo IP.
Link Indirizzo Locale - Venus.local
Se è attiva l'impostazione Consolle Remota su LAN, è possibile collegarsi direttamente (tramite cavo di rete senza router o server DHCP). Si può accedere al dispositivo GX digitando venus.local o http://venus.local in un browser web, oppure in VictronConnect quando si è connessi alla stessa rete. Attivare questa funzione solo su reti fidate o connessioni dirette. Assicurarsi di aver disattivato la verifica della password o di averne impostata una in precedenza.
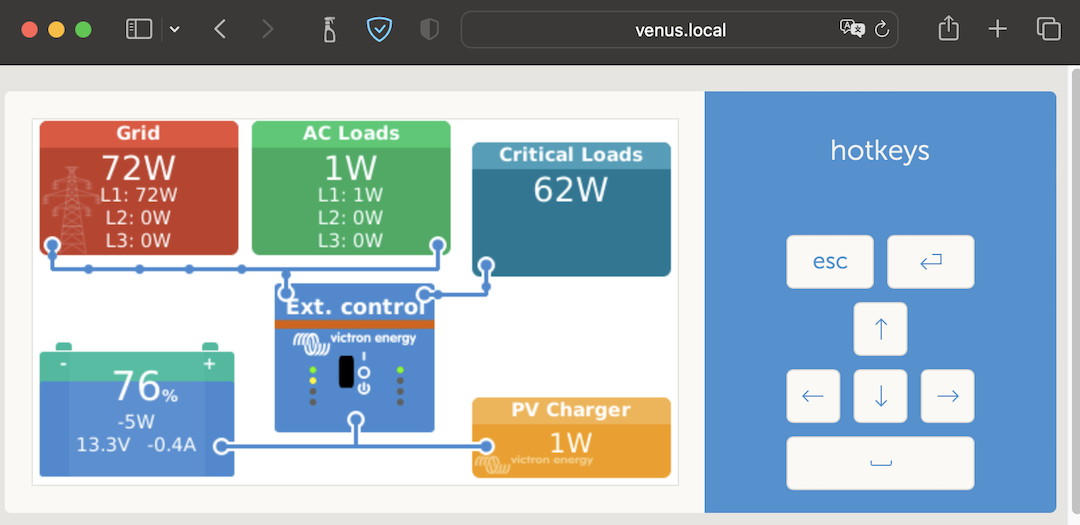 |
Indirizzo IP nel VRM
Nel portale VRM, l'indirizzo IP si trova nella pagina Elenco dispositivi dell'impianto. Ricordarsi che è necessario che il Cerbo GX sia connesso a Internet.
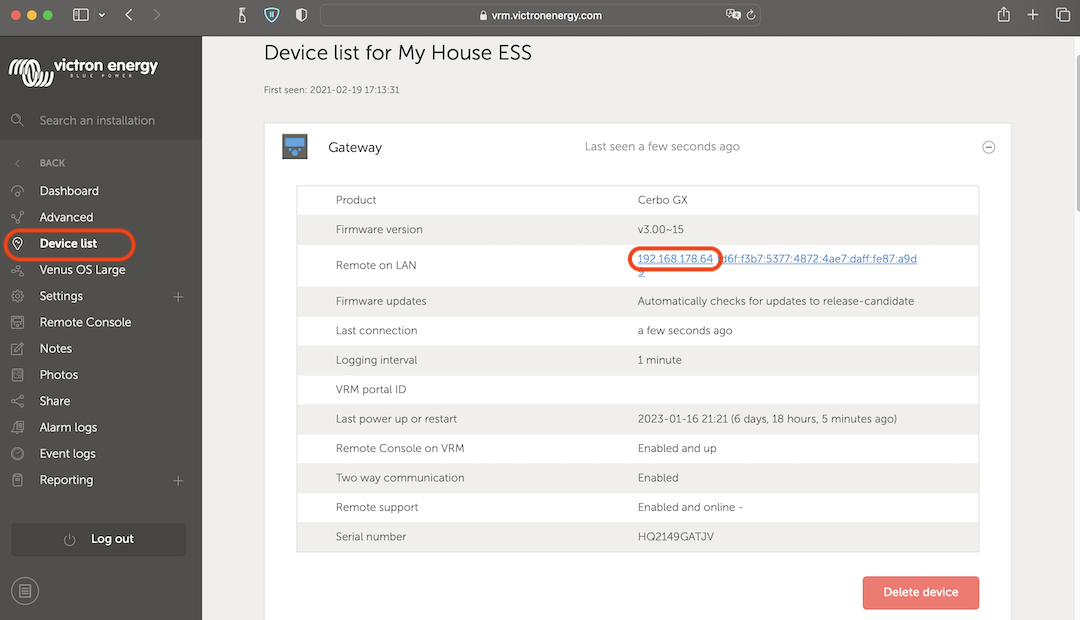 |
Rete (o Microsoft Windows)
In una rete locale, ad esempio a casa, è possibile trovare il Cerbo GX anche nella panoramica "Rete" di Windows (utilizza la tecnologia di trasmissione Universal Plug-and-Play (UPnP)):
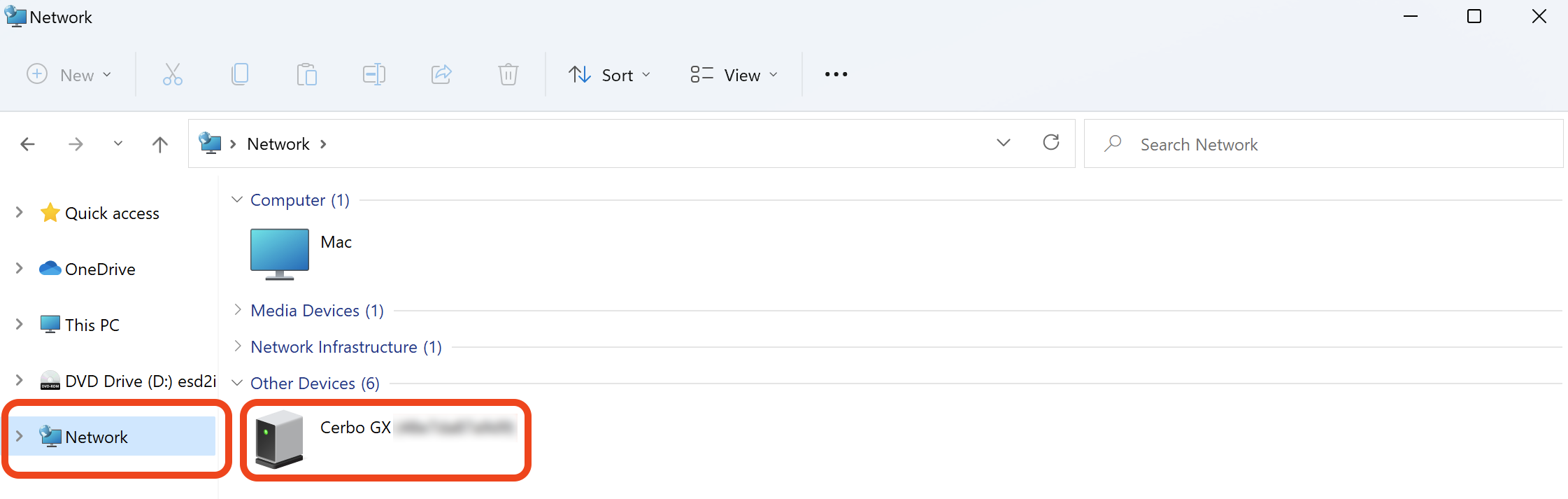 |
Cliccare due volte sull’icona per aprire la Consolle Remota nella LAN.
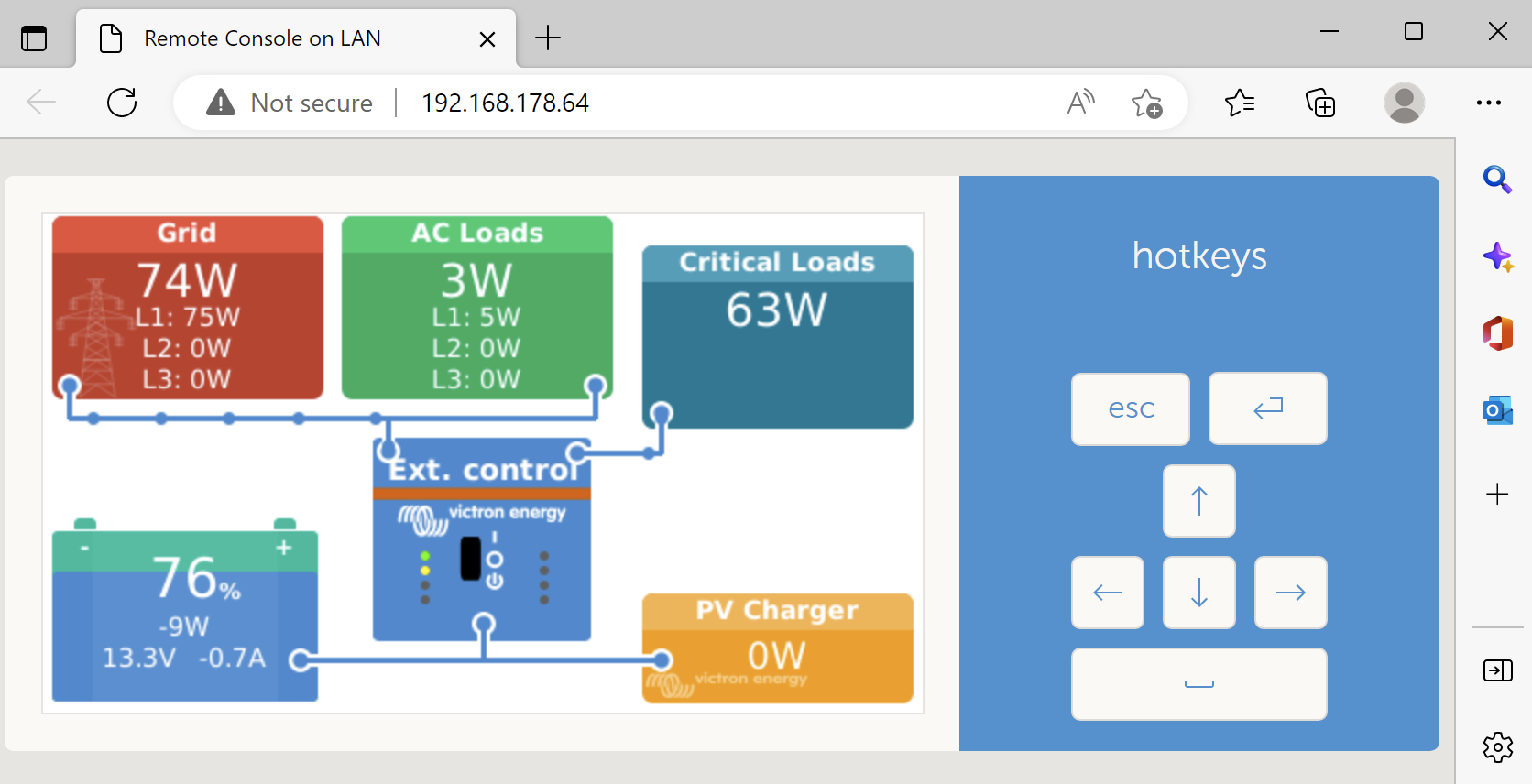 |
Aprire la finestra "Proprietà" cliccando con il tasto destro del mouse sull'icona per visualizzare l'indirizzo IP.
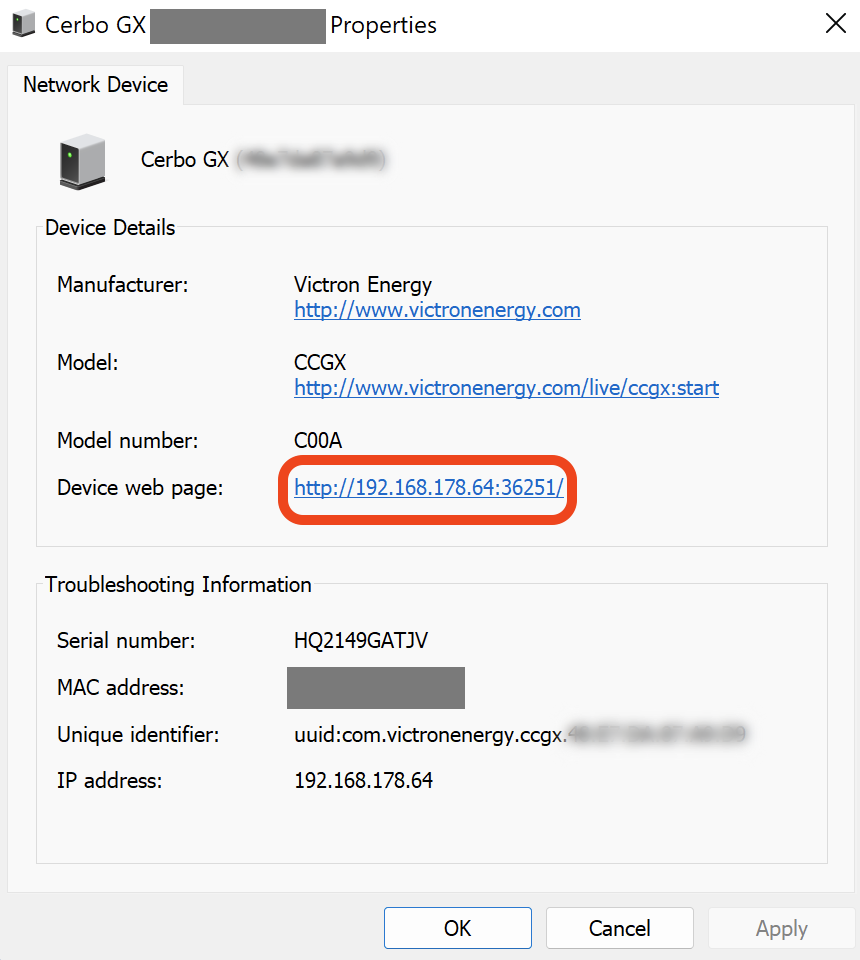 |
7.4. Accesso tramite VRM
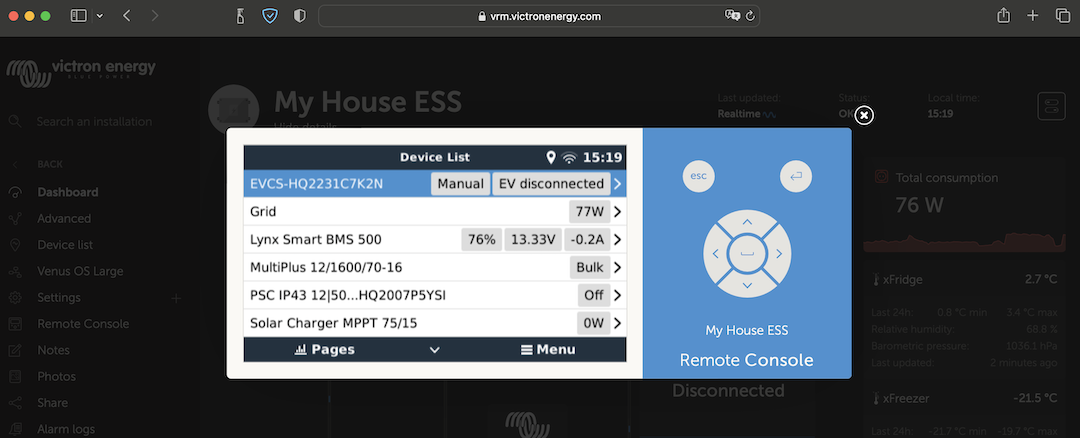 |
Questo metodo richiede una connessione a Internet attiva, sia sul telefono, tablet o portatile che sul Cerbo GX. Per eseguire una nuova installazione deve essere collegato tramite cavo Ethernet.
Istruzioni passo a passo:
Per prima cosa, collegare il Cerbo GX a Internet, connettendolo a una rete Ethernet attiva che possieda un server DHCP, come la maggior parte delle reti, e che sia collegata a internet.
Il Cerbo GX si collegherà immediatamente al VRM.
A questo punto, accedere al portale VRM, https://www.victronenergy.it/panel-systems-remote-monitoring/vrm, e seguire le istruzioni per aggiungere il dispositivo.
Poi, una volta visibile sul VRM, cliccare sul link Consolle Remota nel menu sulla sinistra.
Il risultato è simile all'immagine qui sopra.
È possibile trovare ulteriori informazioni tecniche nel capitolo di risoluzione dei problemi: Consolle Remota su VRM - Risoluzione dei problemi.
7.5. Il menu Consolle Remota
Il menu Consolle Remota (Impostazioni → Consolle Remota) contiene le opzioni per controllare l'accesso alla Consolle Remota tramite LAN/WiFi e VRM e mostra lo stato online della Consolle Remota nel VRM.
Dettaglio delle opzioni:
Disattiva verifica password:
Se questa opzione è disattivata, non viene verificata la password quando si accede alla Consolle Remota.
Attiva verifica password:
Per attivare la verifica della password, è necessario assegnarne prima una. Utilizzare questa password quando si accede alla Consolle Remota. Conservarla in un posto sicuro.
Attiva nel VRM:
Se attiva, la Consolle Remota può essere utilizzata tramite il portale VRM ovunque ci si trovi. Se è attiva, viene eseguita anche la verifica della password (consigliato).
Consolle Remota nel VRM - stato:
Visualizza lo stato online della Consolle Remota nel VRM.
Attiva nella LAN:
Se attiva, la Consolle Remota può essere utilizzata tramite la LAN/WiFi locale. Attenzione all'avviso di sicurezza.
Tenere presente che è necessario riavviare manualmente (Impostazioni → Generale → Riavvia) il dispositivo GX dopo aver modificato una qualsiasi di queste impostazioni.