12. Portale VRM
12.1. Introduzione al Portale VRM
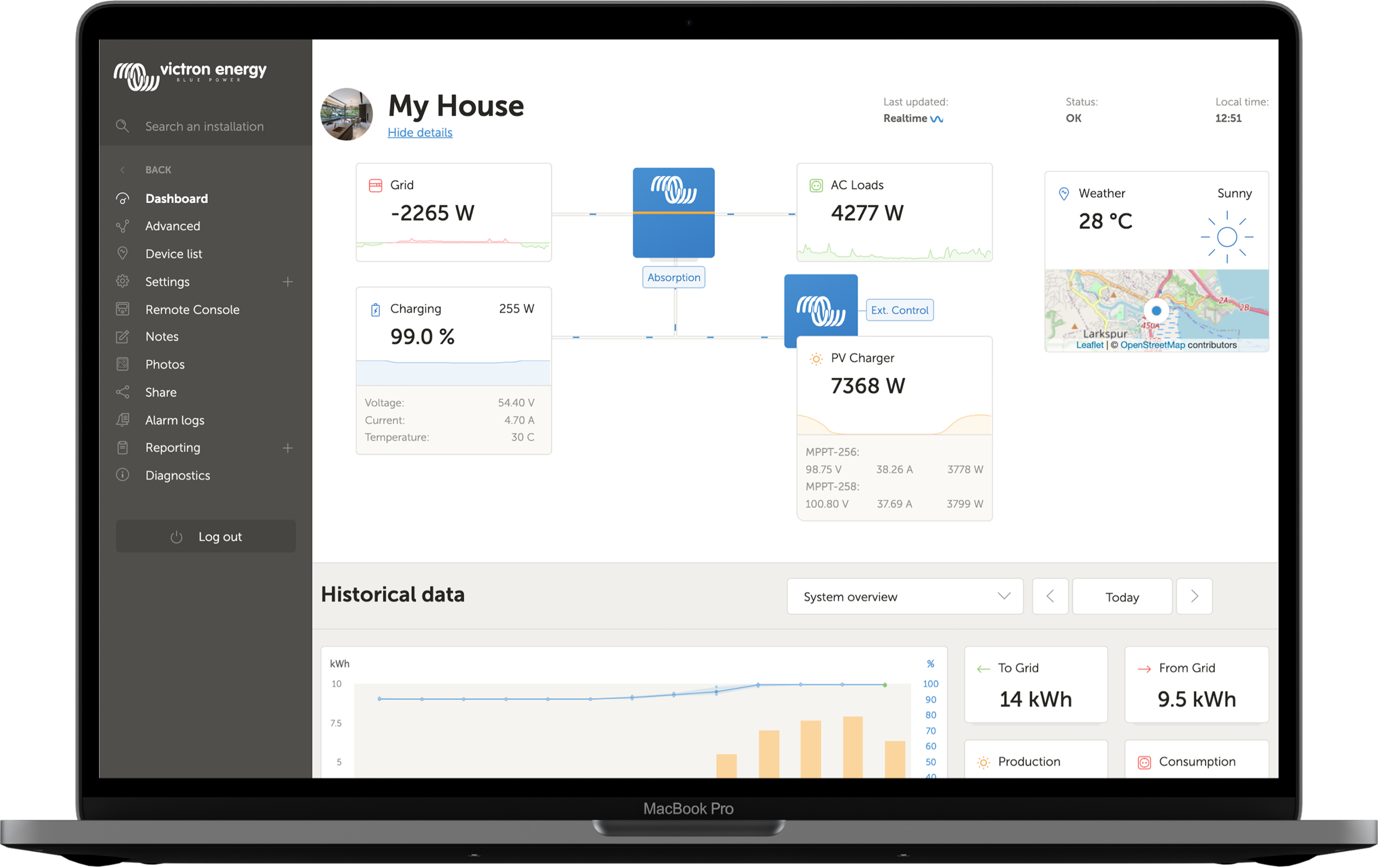 |
Quando collegato a internet, un dispositivo GX si può usare in combinazione con il portale di Gestione Remota Victron (VRM), il quale attiva:
Facile accesso remoto a tutte le statistiche e allo stato del sistema online.
Consolle Remota su VRM: accesso e configurazione del sistema come se ci si trovasse di fronte ad esso
Aggiornamento remoto del firmware: aggiornamento del firmware dei caricabatterie solari collegati e di altri prodotti Victron
Remote VEConfigure: Scaricare e caricare i file Remote VEConfigure da e verso il Multi/Quattro collegato al dispositivo GX
Controlli remoti: Controllo da remoto di dispositivi come la EV Charging Station, l'inverter/caricabatterie, il relè GX, il generatore e sistema ESS tramite il VRM
Utilizzo dell'App VRM per iOS e Android, compresi i widget dell'APP VRM sulla schermata iniziale del dispositivo mobile
Vedere il capitolo Connettività Internet per sapere come collegare il dispositivo a Internet.
Per una panoramica completa di tutte le caratteristiche e funzioni del portale VRM, consultare la documentazione del portale VRM.
12.2. Registrazione nel VRM
Le istruzioni dettagliate sono contenute nel documento Manuale di inizio del Portale VRM".
Tenere presente che i sistemi devono prima essere in grado di inviare dati al portale VRM. Finché non si stabilisce correttamente la connessione, non sarà possibile registrare il sistema nell'account utente del VRM. In tal caso, consultare la sezione Risoluzione dei problemi di registrazione dei dati e Consolle Remota sul VRM - Risoluzione dei problemi.
12.3. Registrazione dei dati nel VRM
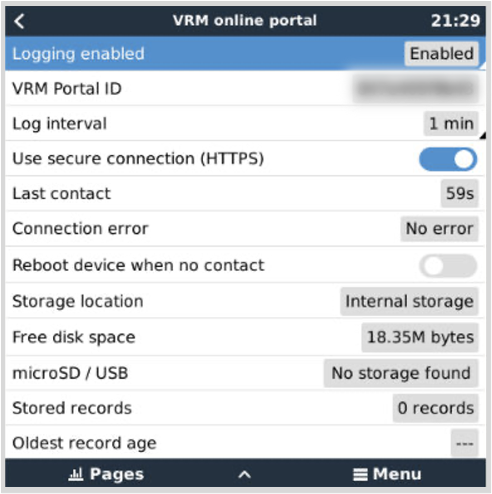
I registri dei dati vengono trasmessi al portale VRM tramite Internet, se disponibile. Tutte le relative impostazioni sono disponibili nel menu Portale Online VRM (Elenco dispositivi → Impostazioni → Portale online VRM).
La trasmissione dei registri dei dati è stata progettata per funzionare anche in caso di connessioni a Internet scadenti. Le connessioni con una perdita permanente di pacchetti fino al 70 % sono comunque sufficienti a trasmettere i dati, anche se parzialmente in ritardo.
Aggiunta di un dispositivo di memorizzazione esterno
Quando non è possibile inviare i registri, il dispositivo GX li memorizzerà in una memoria non volatile (ad es., non si perdono dati in seguito a perdita di alimentazione o a riavvio).
Il dispositivo GX possiede un buffer per memorizzare internamente per alcuni giorni i registri. Per aumentare questo periodo, inserire una scheda microSD o una chiavetta USB. Si può vedere lo stato dell’archiviazione interna nelle impostazioni.
Tenere presente che, quando si inseriscono tali dispositivi di memorizzazione, tutti i registri archiviati internamente saranno automaticamente trasferiti alla chiavetta: non si perde alcun dato.
Con o senza un dispositivo di memorizzazione esterna inserito, il dispositivo GX continuerà sempre a tentare di collegarsi al portale e a trasmettere tutti gli arretrati. Ciò significa che, anche se memorizza registri per mesi, appena riesce ad accedere a Internet, invierà tutti gli arretrati. I dati si inviano in formato compresso: l’invio di molti dati arretrati occuperà una larghezza di banda considerevolmente inferiore, rispetto all’invio di dati tramite una connessione costante a Internet.
Requisiti dei dispositivi di memorizzazione
I file di sistema supportati per le schede MicroSD o le unità flash USB sono FAT (12, 16, 32), ext3, ext4 ed exFAT.
Le schede microSD del tipo SD e SDHC da 32 GB di capacità e più piccole contengono già FAT12, FAT16 o FAT32 quando si comprano. Si possono utilizzare senza problemi, a meno che non siano state formattate nuovamente con file di sistema non supportati.
Trasferimento manuale dei registri dei dati al VRM
Per i dispositivi che non possiedono mai connessione a Internet è possibile estrarre i dati e poi caricarli manualmente da una portatile.
Entrare in Impostazioni → Portale online VRM e cliccare su Espellere dispositivo esterno. Assicurarsi di non rimuovere mai la scheda SD/chiavetta USB senza effettuare questo passaggio, giacché si potrebbero corrompere e perdere dati.
Rimuovere il dispositivo di memorizzazione e inserirlo in un computer o portatile collegato a Internet.
Aprire un browser web e accedere al Portale VRM.
Effettuare il login ed entrare nel menu Impianti:
Cliccare sull’opzione “Carica file GX e seguire le istruzioni:
Rimuovere il file dal dispositivo di memorizzazione e reinserirlo nel dispositivo GX. Si noti che caricare due volte gli stessi dati non causa alcun problema, ma è comunque meglio non farlo.
Con un intervallo di registro di una volta al minuto, lo spazio di archiviazione necessario è di 25 MB scarsi al mese, in base al numero di prodotti collegati. Pertanto, in una scheda microSD da 1 GB, si possono memorizzare circa 3 anni di dati arretrati. In altre parole, qualsiasi scheda microSD o chiavetta USB dovrebbe essere sufficiente per archiviare i 6 mesi di dati conservati dal VRM. Quando il dispositivo di memorizzazione è pieno, non vengono più registrati dati.
Se sono inseriti vari dispositivi di memorizzazione, il dispositivo GX archivierà i dati sul primo inserito. Quando lo si rimuove, non ne utilizzerà altri, ma creerà un buffer di arretrati interno. Tornerà ad utilizzare la memorizzazione esterna solo se si inserisce un nuovo dispositivo.
Rete watchdog: riavvio automatico
Questa caratteristica, disattivata per difetto, fa riavviare automaticamente il dispositivo GX se non riesce a collegarsi al Portale VRM.
12.4. Risoluzione dei problemi di registrazione dei dati
Questo capitolo illustra come risolvere i problemi se il dispositivo GX non riesce a trasmettere i dati al portale VRM.
Controllo iniziale
Innanzitutto, verificare se esiste una connessione tra il dispositivo GX e il portale VRM e se i dati vengono inviati o meno.
Avviso
Non c’è da preoccuparsi se il dispositivo GX ha perso la connessione a Internet per un breve periodo. I registri dei dati che non sono stati trasmessi durante questo periodo vengono temporaneamente memorizzati nel dispositivo GX e saranno trasmessi una volta ripristinata la connessione a Internet.
Controllare la voce "Ultimo contatto" nel menu del portale online VRM (Impostazioni → Portale online VRM → Ultimo contatto).
Se l'ora visualizzata rientra nell'impostazione "Intervallo di registro" definita nello stesso menu, significa che i dati vengono inviati attivamente al VRM, pertanto tutto funziona correttamente.
Se mostra dei trattini, il dispositivo GX non è riuscito a contattare il portale VRM da quando è stato acceso.
Se viene visualizzata un'ora, ma anche un errore, significa che il dispositivo GX ha potuto inviare dati, ma poi ha perso il contatto.
Se "Registrazione attivata" è disattivata, il dispositivo GX non invierà alcun dato al portale VRM.
Controllare la voce "Registri memorizzati" nello stesso menu.
"Registri memorizzati" indica il numero di registri memorizzati e da inviare in un secondo momento.
Se questo numero è pari a 0, significa che il Cerbo GX ha inviato tutti i dati al portale VRM, pertanto la connessione funziona.
Se questo valore è maggiore di 0, significa che il Cerbo GX non può connettersi al portale VRM.
Di solito tale situazione è accompagnata da un messaggio di errore, descritto più avanti nel capitolo.
Se si continuano a sperimentare problemi rispetto alla registrazione dei dati, continuare a leggere.
La comunicazione necessaria per inviare registri di dati al Portale VRM è:
Una buona connessione a Internet - Utilizzare preferibilmente una connessione cablata tramite cavo Ethernet. Le connessioni "tethered" o "hotspot", ad esempio con un telefono cellulare, sono inaffidabili e spesso si interrompono o non ripristinano automaticamente la connessione dopo averla persa.
Un indirizzo IP appropriato - Normalmente se ne occupa il router e, non appena ci si connette, assegna automaticamente l'indirizzo IP ai dispositivi/computer collegati tramite DHCP. Non è necessaria una configurazione manuale.
Connessione http in uscita a http://ccgxlogging.victronenergy.com sulle porte 80 e 443 - Si noti che non dovrebbe mai dare problemi, a meno che non si tratti di reti aziendali molto specializzate.
Tenere presente che il Cerbo GX non supporta una configurazione proxy. Per ulteriori dettagli sulle reti necessarie, consultare le FAQ D15: Che tipo di rete si usa per il Cerbo GX (porte TCP e UDP)?.
Passi per la risoluzione dei problemi
Aggiornare il dispositivo GX all'ultimo firmware disponibile
Vedere il capitolo Aggiornamenti firmware per i dettagli
Verificare la rete e la connessione a Internet
Verificare se il router di rete ha assegnato automaticamente un indirizzo IP al dispositivo GX nel menu Ethernet o WiFi (Impostazioni → Ethernet → Configurazione IP → Automatico o Impostazioni → Reti WiFi → [Rete_WiFi_connessa] → Configurazione IP → Automatico). Ciò vale anche per gli indirizzi IP configurati manualmente. Assicurarsi che siano soddisfatte le seguenti condizioni:
Lo stato deve essere “Collegato”
Deve essere presente un indirizzo IP che non inizi con 169.
Deve essere presente una Maschera di rete
Deve essere presente un Gateway
Deve essere presente un server DNS
Per un GX GSM GX LTE 4G, vedere la guida Risoluzione dei problemi nel manuale del GX LTE 4G.
Se l'indirizzo IP inizia con 169, verificare se nella rete è presente un server DHCP funzionante. Il 99 % delle reti dispone di un server DHCP funzionante, attivo per difetto su tutti i router ADSL, via cavo e 3G/4G noti. Se non è presente un server DHCP funzionante, configurare manualmente l'indirizzo IP come descritto nel capitolo Configurazione IP manuale .
Ethernet
Quando si utilizza la rete Ethernet e lo "Stato" mostra "Scollegato", verificare che il cavo di rete Ethernet non sia difettoso: provarne un altro. Le due spie sul retro del Cerbo GX, dove si inserisce il cavo Ethernet RJ45, dovrebbero essere accese o lampeggianti. Se le due spie sono spente, indicano un problema di connessione.
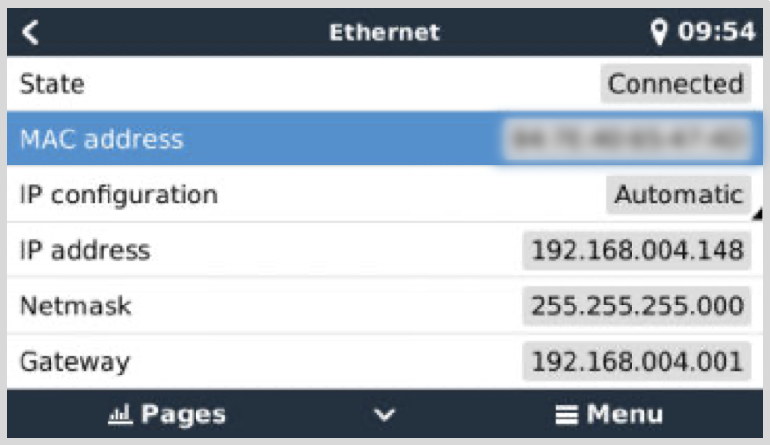
Wi-Fi
Quando si utilizza il WiFi e il menu mostra "Nessun adattatore WiFi collegato", controllare la connessione USB al dongle WiFi. Provare a rimuovere il dongle e a reinserirlo.
Quando si utilizza il WiFi e lo "Stato" mostra "Non riuscito", è possibile che la password WiFi non sia corretta. Premere "Dimentica rete" e riprovare a connettersi con la password corretta.
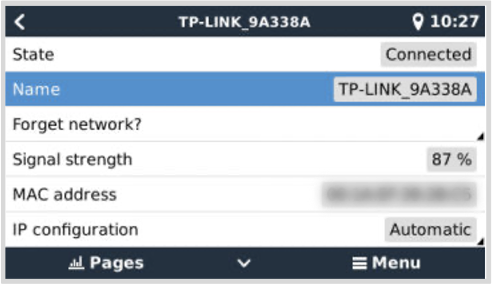
Controllare lo stato di errore della connessione
Entrare in Impostazioni → Portale online VRM e controllare lo stato di “Errore di connessione”:
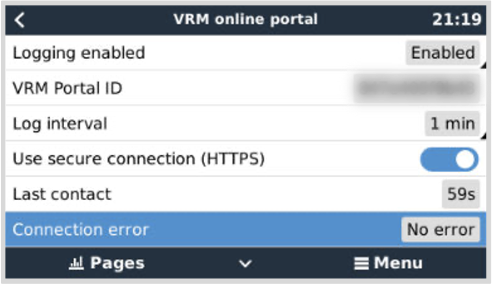
Se appare un Errore di connessione, il Cerbo GX non riesce a contattare la base dati del VRM. L’errore di connessione mostrerà un codice errore, il quale indica la natura del problema di connettività. Appaiono anche i dettagli del messaggio di errore, per aiutare gli esperti di IT in loco a diagnosticare il problema.
Errore #150 Testo di risposta inatteso: La chiamata http/https è riuscita, ma la risposta non era corretta. Indica la presenza di una pagina di accesso al WiFi o alla rete, talvolta chiamata "captive portal", occasionalmente utilizzata da aeroporti, hotel, porti turistici o campeggi per camper. Non esiste una soluzione per far funzionare il dispositivo GX in una rete WiFi che richiede una pagina di login e/o l'accettazione dei termini di utilizzo.
Errore #151 Risposta HTTP inattesa: La connessione è riuscita, ma la risposta non indica un codice HTTP risultante corretto (generalmente 200). Può indicare che un proxy trasparente sta dirottando la connessione. Vedere l’errore #150 per alcuni esempi.
Errore #152 Time-out della connessione: potrebbe indicare una connessione Internet di scarsa qualità o un firewall restrittivo.
Errore #153 Errore di connessione: può indicare un problema di inoltro. Per i dettagli, vedere il messaggio di errore mostrato:
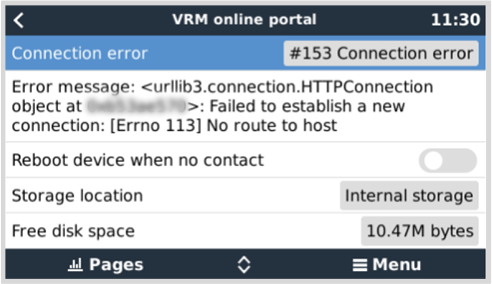
Errore #153 Problema di connessionee, in particolare, un problema relativo all’SSL, come nella seguente schermata: verificare la data e l'ora impostate nel dispositivo GX e anche il fuso orario. Verificare inoltre che il router non mostri una pagina speciale di esclusione di responsabilità, login o accettazione, come spesso accade negli aeroporti, negli hotel e in altre reti WiFi pubbliche.
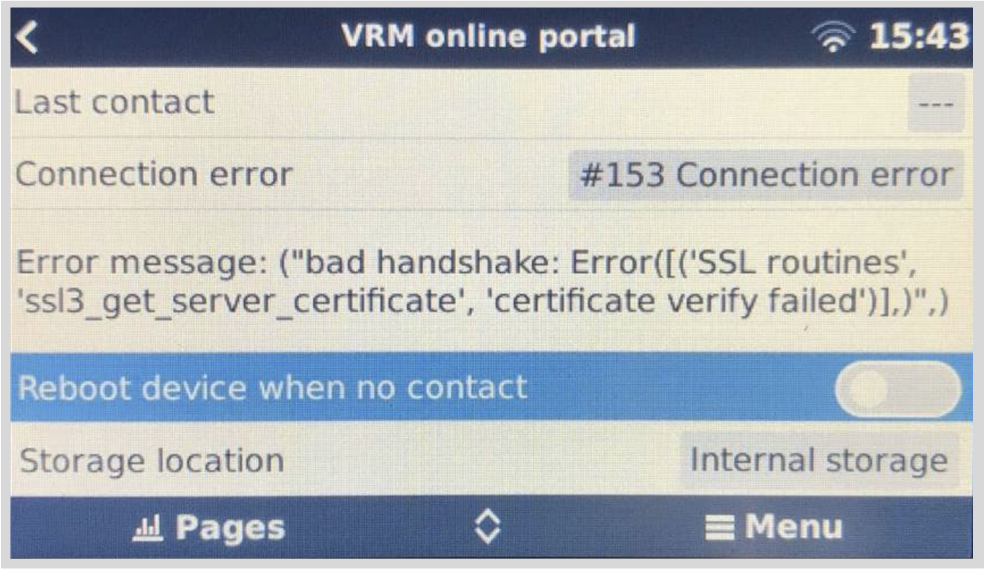
Errore #154 Guasto DNS: Assicurarsi di aver configurato un server DNS valido nel menù Ethernet o WiFi. Generalmente è assegnato automaticamente dal server DHCP di una rete.
Errore #155 Errore di instradamento: Il VRM non è raggiungibile. Questo errore si verifica se viene ricevuto un errore ICMP, il quale indica che non esiste un percorso verso il server VRM. Assicurarsi che il server DHCP assegni un percorso predefinito funzionante o che il gateway sia configurato correttamente per le configurazioni statiche.
Errore #159 Errore sconosciuto: è un errore generico per tutti gli errori che non possono essere classificati direttamente. In tali casi, il messaggio fornirà informazioni sul problema.
12.5. Analisi dei dati offline, senza VRM
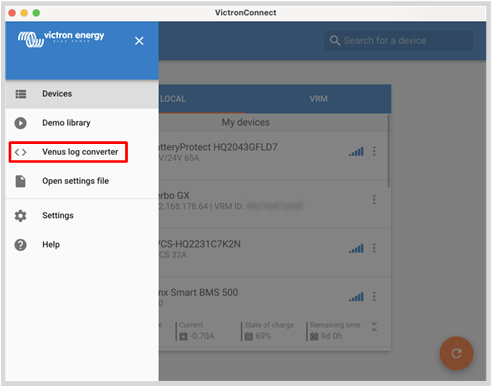
In alcuni casi, ad esempio per luoghi molto remoti, nei quali non è disponibile internet, può essere utile poter analizzare i dati senza doverli prima caricare nel Portale VRM.
Installare VictronConnect in un portatile Windows o Apple
Inserire il dispositivo di memorizzazione contenente i file di registro
Aprire VictronConnect e utilizzare la funzione Venus Log Converter per convertirli in fogli Excel. Tenere presente che Venus Log Converter non è disponibile nella versione iOS e Android di VictronConnect. Per maggiori dettagli, vedere Importazione e conversione di un file di database della famiglia di prodotti GX nel manuale di VictronConnect.
12.6. Consolle Remota su VRM - Configurazione
Questa caratteristica consente un controllo completo da remoto di un dispositivo GX tramite internet:
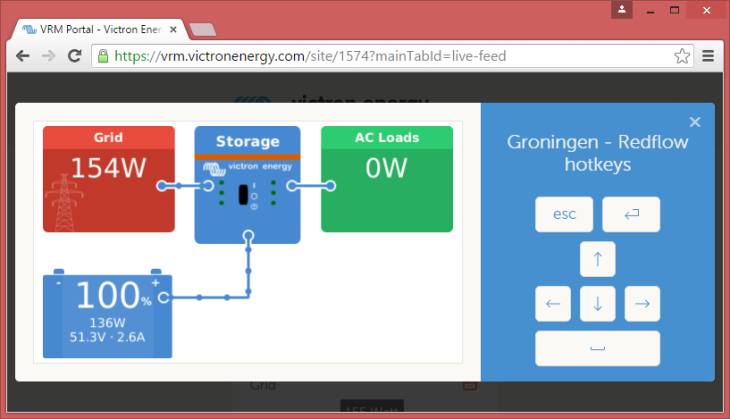 |
La Consolle Remota su VRM è disattivata per difetto. Attivarla eseguendo i seguenti passi:
Attivare la funzione nel menù Impostazioni → Consolle Remota
Per i dettagli consultare il capitolo Il menu Consolle Remota .
Impostare una password o disattivarla
Riavviare il Dispositivo GX.
Ora l’opzione Consolle Remota apparirà nel menù del Portale VRM. Cliccare per aprire la Consolle Remota:
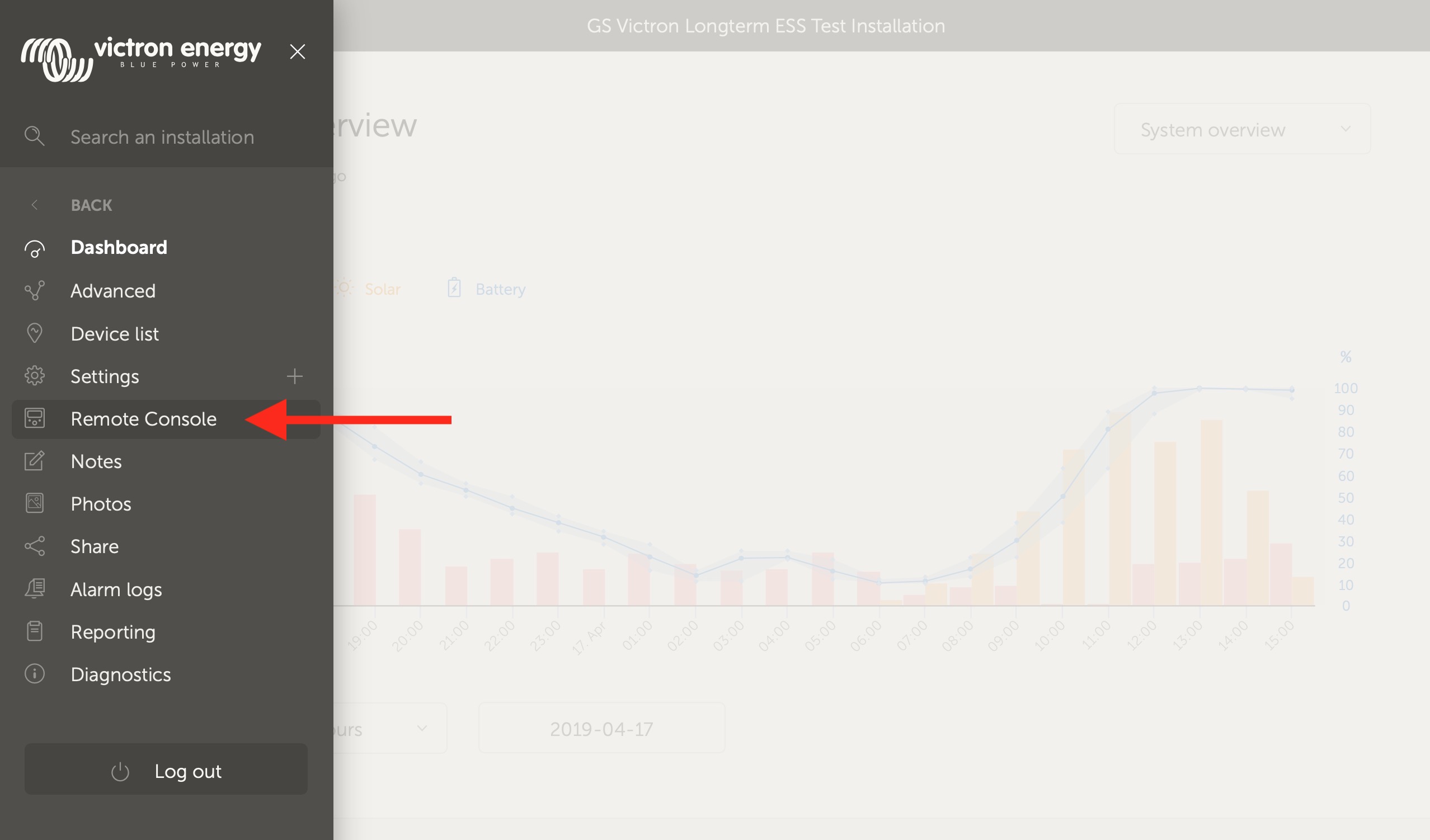 |
12.7. Consolle Remota su VRM - Risoluzione dei problemi
Seguire questi passi per risolvere i problemi della Consolle Remota su VRM:
Assicurarsi che il login del portale VRM funzioni, vedere i capitoli Registrazione dati nel VRM e Risoluzione dei problemi di registrazione dei dati. In caso contrario, la Consolle Remota su VRM non funzionerà.
Dopo aver attivato la Consolle Remota, assicurarsi di impostare (o disattivare) la password.
Assicurarsi altresì di riavviare il Cerbo GX dopo aver impostato (o disattivato) la password.
Assicurarsi di aggiornare il Cerbo GX all’ultima versione del firmware. L’ultimo miglioramento della stabilità della Consolle Remota è stato realizzato nella versione v2.30.
Dopo il riavvio, controllare che lo stato della Consolle Remota su VRM appaia online o mostri un numero di porta. Se rimane offline, o il numero di porta è 0, il Cerbo GX non ha potuto collegarsi al server della Consolle Remota. Generalmente ciò dipende da un firewall (aziendale) che blocca la connessione. La soluzione, pertanto, è quella di configurare una regola di eccezione nel firewall.
- Verificare che il browser web mediante il quale si accede al VRM possa accedere a entrambi gli URL indicati qui sotto. Cliccare su entrambi i link per verificarli. Tenere presente che se appare Errore significa che è tutto OK. L’errore corretto è “Risposta di errore, Codice errore 405, Metodo non Consentito”. Se appare un errore di timeout o di altro tipo (del browser), è possibile che un firewall stia bloccando la connessione. https://vncrelay.victronenergy.com e https://vncrelay2.victronenergy.com/
Preliminari tecnici
Per far funzionare una Consolle Remota su VRM, il browser web e il dispositivo GX devono essere collegati tra loro. Tale collegamento è progettato in modo che, nella maggior parte delle situazioni, non richiede alcuna configurazione speciale o l’apertura di firewall. Lo 0,1 % delle situazioni in cui non funziona immediatamente riguardano, ad esempio, grandi reti aziendali con sicurezza speciale, costosi satelliti a lungo raggio o reti supportate via radio, come può accadere in aree rurali dell’Africa e altre zone remote.
Quando la Consolle Remota su VRM è attiva, il dispositivo GX apre e mantiene una connessione a qualsiasi server indicato da supporthosts.victronenergy.com. Attualmente tale indicazione porta a vari indirizzi IP (84.22.108.49, 84.22.107.120, 3.25.10.245, 13.244.154.199 or 35.165.124.40, in base a dove ci si trova), ma nel futuro potrebbero diventare di più. La tecnologia impiegata è la SSH e cercherà di collegarsi tramite le porte 22, 80 e 443; deve funzionare solo una delle tre. La ragione per cui le prova tutte e tre è che, nella maggior parte delle reti, il firewall locale consentirà l’accesso ad almeno una di loro.
Dopo essersi collegato a uno dei server supporthost, il tunnel inverso SSH attende il collegamento di qualcuno che necessiti la connessione, che può essere il browser o un ingegnere di Victron, giacché questa tecnologia si utilizza anche per la funzionalità Assistenza Remota; per ulteriori informazioni vedere più sopra.
Quando si utilizza la Consolle Remota su VRM, il browser si collega a vncrelay.victronenergy.com o a vncrelay2.victronenergy.com, utilizzando un websocket nella porta 443. Per ulteriori dettagli sulle connessioni utilizzate dal dispositivo GX, vedere la D15 delle FAQ.