2. Introduzione al VRM
Per collegare il sistema al portale VRM, è necessario eseguire i due diversi passaggi illustrati a continuazione. In primo luogo, è necessario creare un account utente del VRM e, in secondo luogo, l'impianto deve essere associato a quell'account utente.
È possibile associare un impianto a più account utente. Ed è anche possibile avere più utenti collegati allo stesso impianto.
2.1. Requisiti
Un computer o un dispositivo mobile in grado di accedere a Internet.
L'ID del portale VRM, che identifica in modo univoco il sistema. In base al dispositivo di comunicazione (dispositivo GX o GlobalLink 520), l'ID del VRM può essere determinato come segue:
Dispositivi GX in generale: accedere al menu Impostazioni → Portale online VRM e digitare il numero indicato sotto l’ID del Portale VRM. L'ID del VRM è costituito da una combinazione di 12 cifre di lettere e numeri. Esempio: be300d83ff04
Solo Venus GX e Cerbo GX: l'ID del Portale VRM è stampato su un'etichetta apposta sul lato del dispositivo GX.
GlobalLink 520: l'ID del Portale VRM è stampato su un'etichetta apposta sul retro del dispositivo.
Un dispositivo GX o un GlobalLink 520 collegato a Internet.
Affinché l'impianto venga registrato nel VRM, il dispositivo GX o il GlobalLink 520 deve essersi collegato correttamente a Internet almeno una volta. L'ID univoco del Portale VRM può essere aggiunto all'account utente del Portale VRM solo dopo che il GX si è collegato a Internet.
La modalità del Portale VRM è impostata su Completo (impostazione predefinita) o Sola lettura sul dispositivo GX → Impostazioni → Portale Online VRM → Portale VRM.
Nota
Soprattutto quando si utilizzano schede SIM, è raccomandabile configurare e testare la connessione Internet in ufficio, prima di installarla sul posto. Non è necessario collegare alcuna apparecchiatura, come ad esempio un MultiPlus o un monitor della batteria BMV: l'alimentazione di un dispositivo GX indipendente o di un Victron Global Remote è sufficiente, in quanto si collegano al portale VRM anche se non ci sono prodotti collegati.
2.2. Passo 1 - Creare un account utente
Aprire una finestra del browser sul computer e accedere a https://vrm.victronenergy.com.
Cliccare su “Login”.
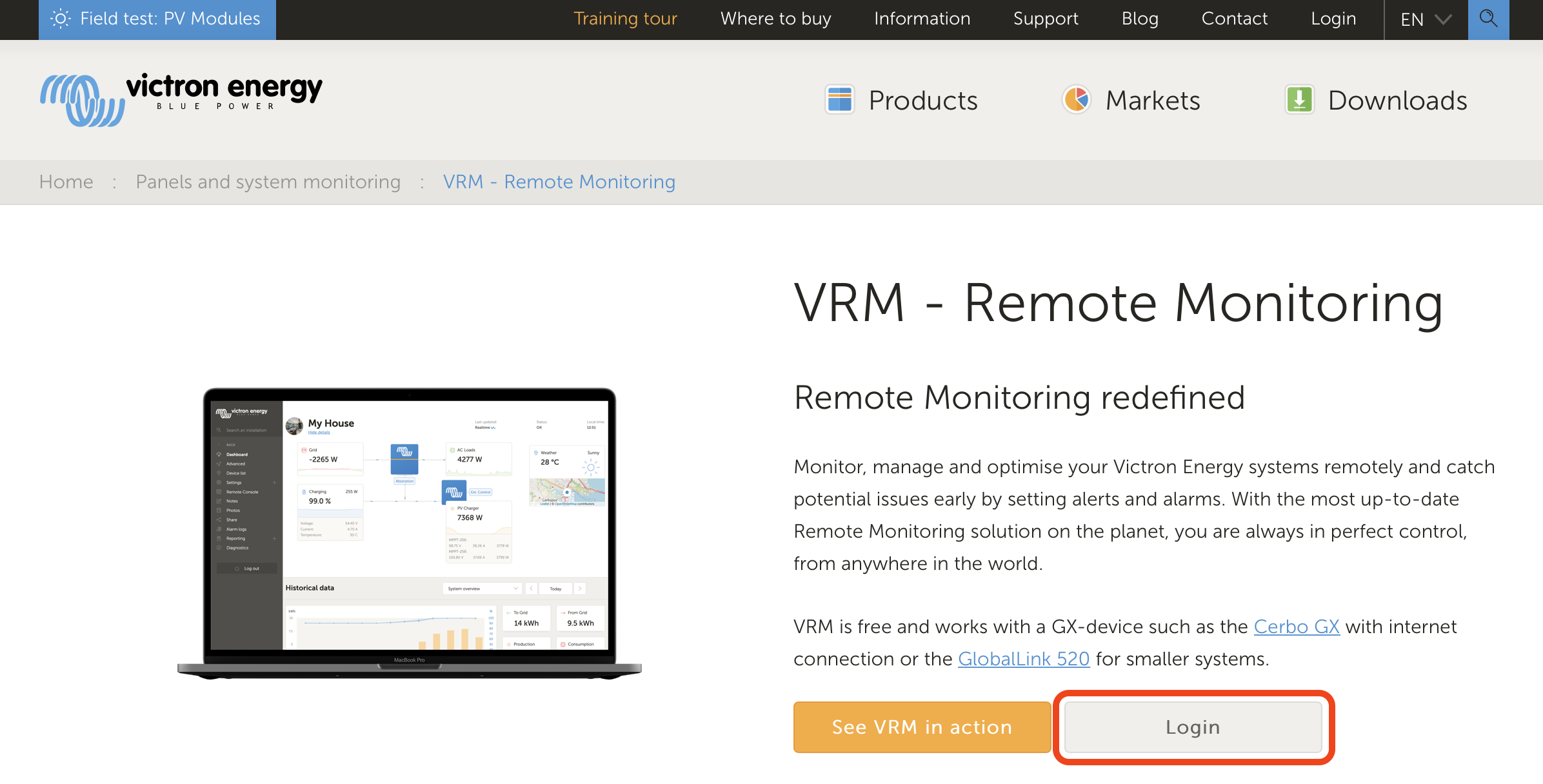
Nella schermata successiva, scorrere fino a "Registrarsi gratuitamente" e cliccare su di esso.
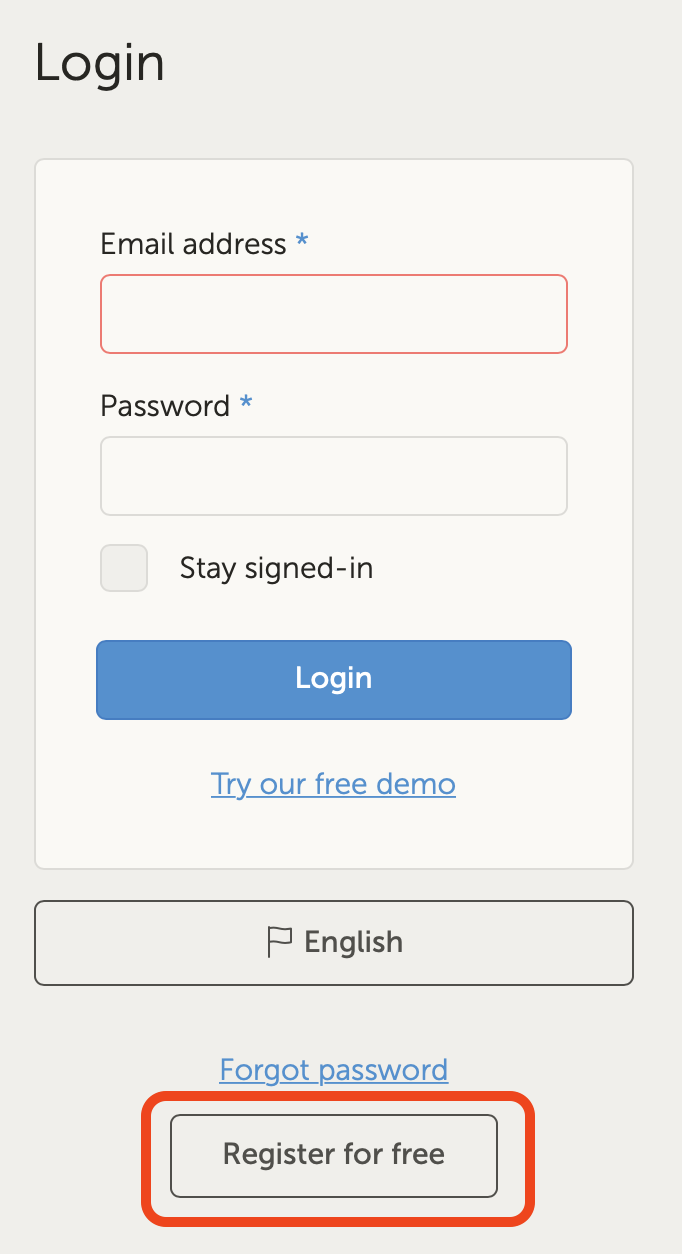
Completare tutte le informazioni richieste e cliccare su "Registrarsi".
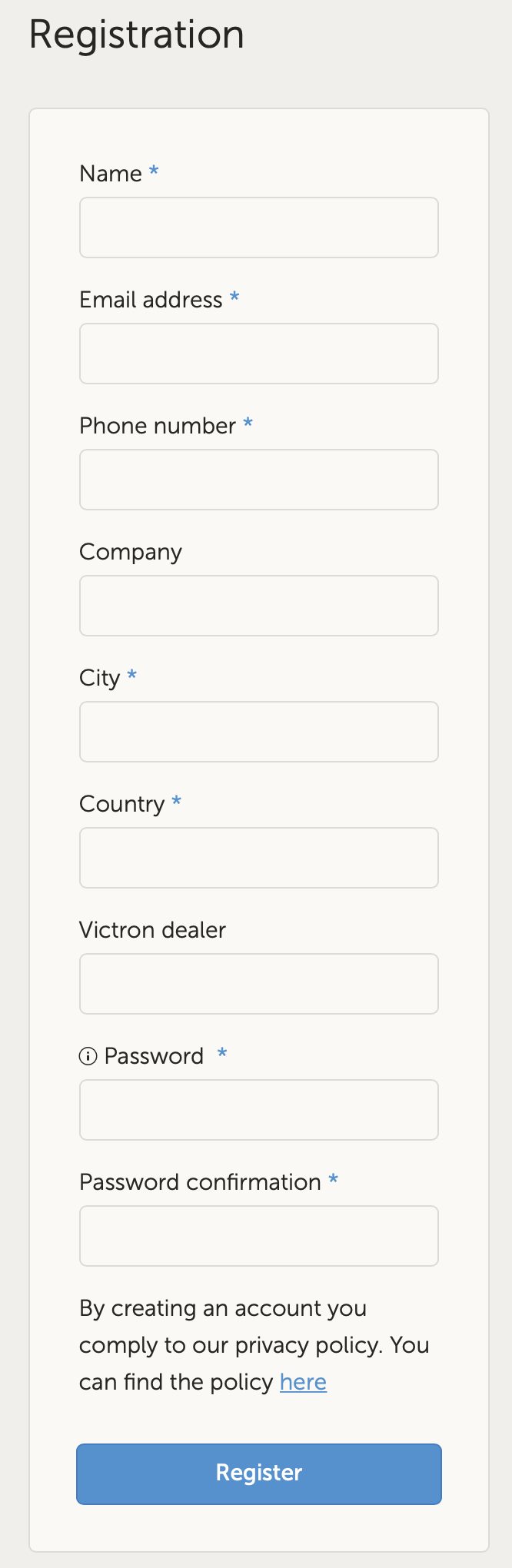
A questo punto si riceve un'e-mail di conferma con un link per attivare il proprio account.
Una volta attivato, la creazione e la registrazione dell'account sono terminate. Cliccare su "Aggiungi impianto" nel menu a sinistra per continuare ad associare un impianto a questo account utente.
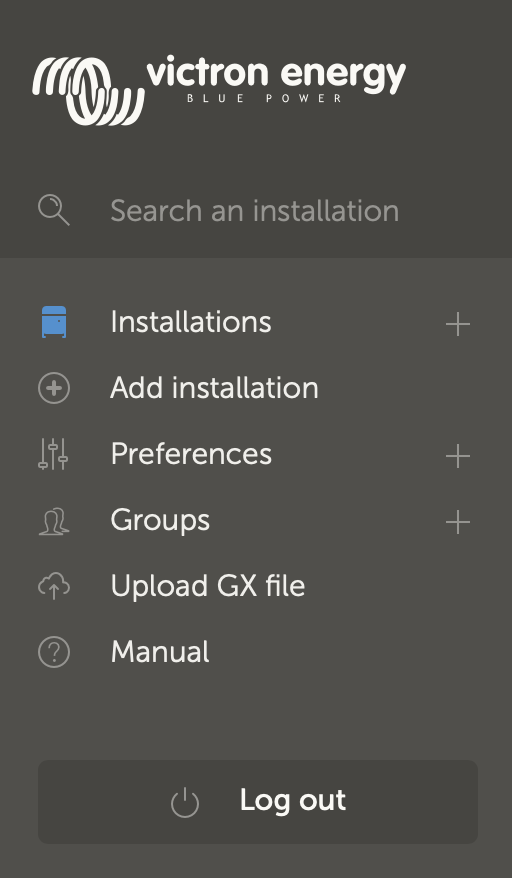
Suggerimento
Per una maggiore sicurezza, si consiglia di aggiungere al proprio account un metodo di autenticazione a due fattori (2FA).
2.3. Passo 2 - Aggiungere un impianto all'account utente
L'aggiunta di un impianto è possibile solo dopo che il portale VRM ha ricevuto la prima trasmissione di dati del sistema. Pertanto, accertarsi che il sistema abbia già avviato la comunicazione con il portale VRM. Oppure, se si tratta di un impianto off-grid che utilizza una scheda SD o una chiavetta USB, caricare prima il file di dati.
Selezionare il prodotto che si desidera aggiungere. Deve essere un dispositivo GX, un GlobalLink 520 o uno degli altri dispositivi mostrati nella pagina.
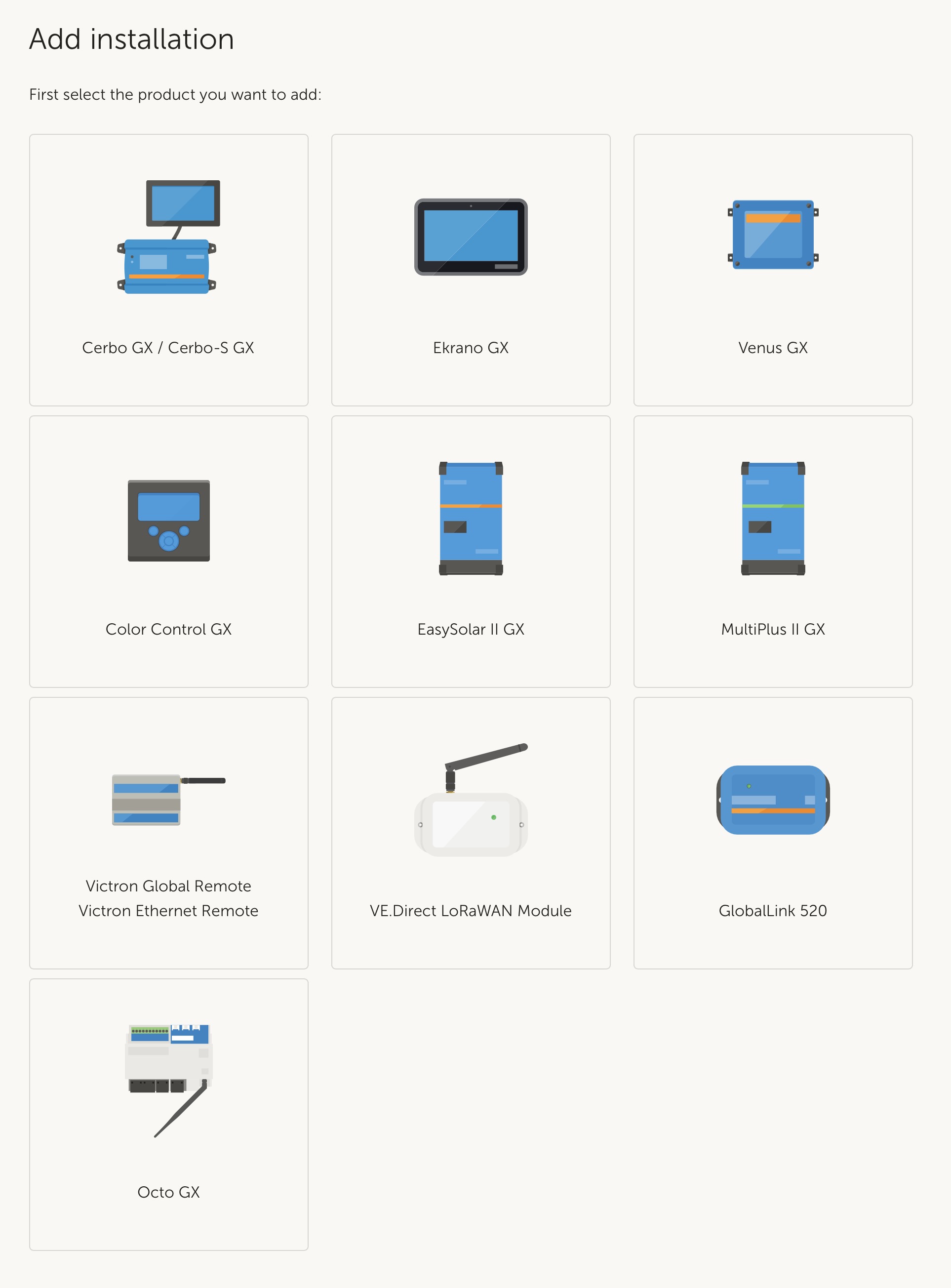
Inserire l’ID del Portale VRM del dispositivo. L'ID del VRM si trova su un adesivo del dispositivo in questione e anche nel menu del Portale Online VRM. Vedere i Requisiti.

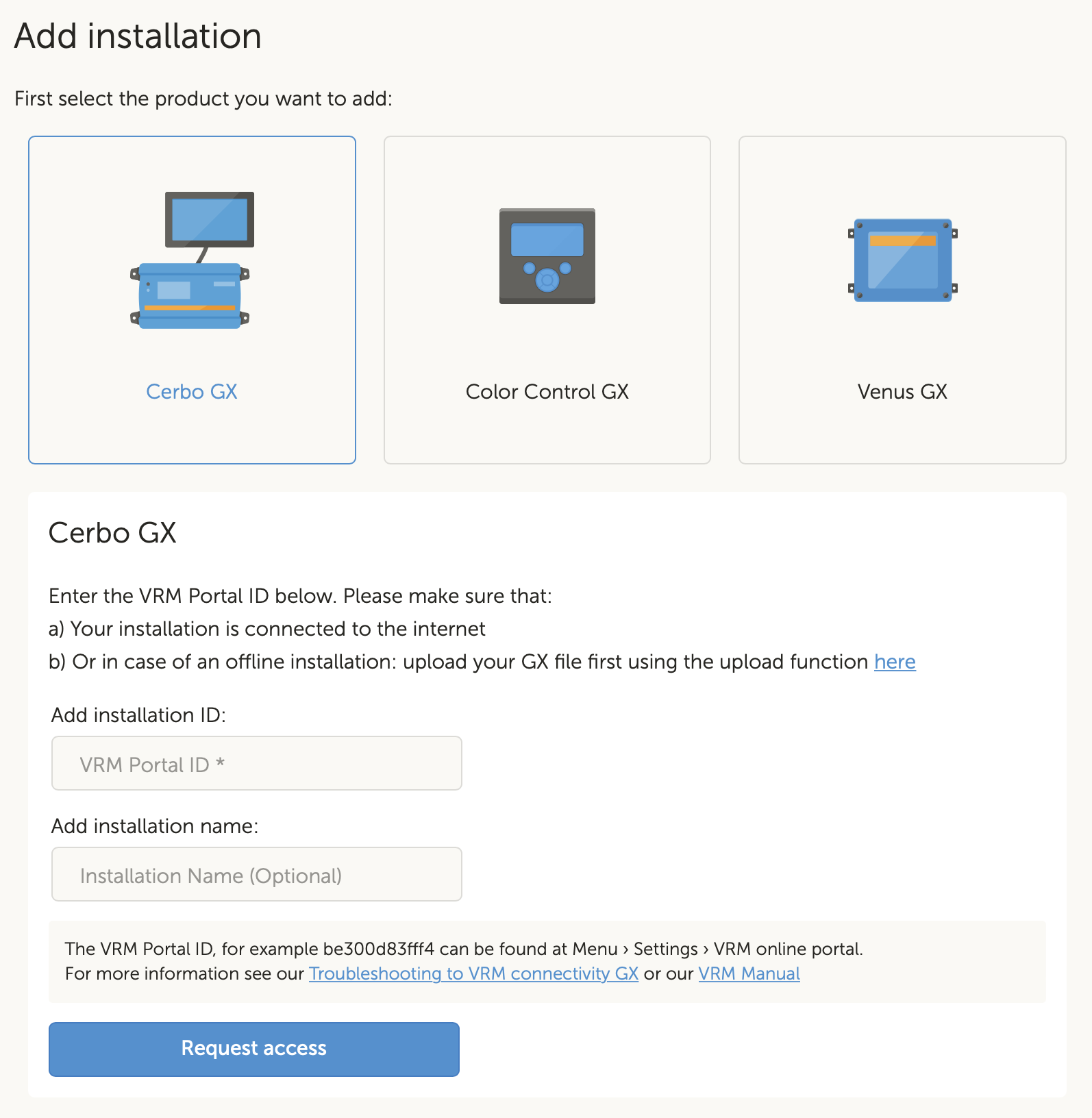
Cliccare su Richiedi accesso e il dispositivo è ora associato all'account utente del VRM.
Se siete il primo utente ad aggiungere l’impianto a un account, ottenete automaticamente i diritti di Controllo Amministratore per questo impianto. Tutti gli utenti che cercheranno di aggiungere lo stesso ID del Portale VRM in un momento successivo dovranno ottenere l'approvazione del proprietario del sito. Questa e-mail di approvazione viene inviata automaticamente quando si cerca di aggiungere il sito al proprio account utente.
Anche gli altri utenti saranno aggiunti, ma con i permessi di accesso Tecnico o User (solo lettura). Tuttavia, l'Amministratore può assegnare i diritti di controllo Amministratore o Tecnico ad altri utenti tramite la pagina Impostazioni -> Utenti di quell'impianto.
Se si verifica l'errore "Impossibile trovare impianto", consultare la sezione Requisiti e controllare la connessione a Internet del sistema.
2.4. Passo 3 - Configurare l'impianto
Per accedere alle impostazioni di configurazione di un impianto, selezionarlo nella panoramica degli impianti. Quindi aprire il link Impostazioni nel menu di sinistra. Questo menu è visibile solo se si dispone dei permessi di accesso come Amministratore o Tecnico.
Scheda generale
Impostazioni generali
Questo menu consente di modificare il nome del sistema, visualizzare l'ID del Portale VRM e inserire il numero GSM della scheda SIM (ad esempio del router, se disponibile; l'unica funzione di questo campo è di conservarlo in un luogo sicuro, nient'altro).
Aggiornamenti in tempo reale
Attivare aggiornamenti in tempo reale per questo impianto. Questa impostazione è disattivata per impostazione predefinita. Si noti che l'attivazione degli aggiornamenti in tempo reale aumenterà notevolmente il consumo di dati durante il suo utilizzo. Si consiglia di lasciare questa opzione disattivata se la larghezza di banda del sito o la quantità di download consentita sono molto limitate.
Controllo dell'inverter/caricabatterie
Commutare il controllo dell'inverter/caricabatterie di questo impianto. Avvertenza: attivando questa funzione è molto facile disattivare l'alimentazione dell’uscita CA. Si consiglia di lasciarla disattivata, a meno che non si spenga spesso l'inverter/caricabatterie. Prima di attivare questa funzione, leggere il capitolo Controlli dell'inverter nel VRM per ulteriori informazioni.
Avatar impianto
Qui è possibile caricare un’icona dell’avatar per questo impianto. Quest’icona sostituirà l'avatar corrente visibile sulla Dashboard.
Scollegare questo impianto dal proprio account utente
Lo scollegamento elimina questo impianto dall’elenco degli impianti, ma non cancella tutti i dati del database. Altri utenti di questo impianto possono ancora vedere tali dati.
Elimina questo impianto
Si cancellano tutti i dati del database. Tenere presente che, dopo l'eliminazione, il dispositivo deve essere riavviato perché possa riprendere a inviare dati al Portale VRM. Utilizzare questa opzione se il dispositivo GX viene spostato in un altro impianto.
Sostituisci il dispositivo GX di questo impianto
Utilizzare questa opzione se il vecchio dispositivo GX era difettoso ed è stato sostituito con uno nuovo.
Seguire attentamente la procedura spiegata sul VRM.
Scheda etichette
Imposta etichette
Utile per gli account associati a molti impianti. Ad esempio, una società di noleggio di generatori ibridi con quattro depositi: Nord, Sud, Est e Ovest. Assegnare l’etichetta del deposito corretto a tutti gli impianti. Quindi, nella panoramica degli impianti, è possibile filtrare in base a queste etichette.
Imposta scheda ubicazione
Imposta ubicazione
Impostare l’ubicazione dell’impianto trascinando il cursore nel punto esatto. In questo modo si imposta automaticamente il fuso orario utilizzato da tutti gli assi x dei grafici.
Tenere presente che le impostazioni della propria zona oraria saranno aggiornate in base alla nuova ubicazione solo se non sono state configurate nel dispositivo GX.
L'impostazione di un’ubicazione è necessaria anche per la funzione Previsione della produzione solare.
Imposta scheda recinzione geografica
Imposta recinzione geografica
Qui è possibile impostare una recinzione geografica per l'impianto (generalmente si utilizza per camper e barche). È necessario un GPS collegato al dispositivo GX, ad esempio collegando un GPS USB a un Cerbo GX.
Il GlobalLink 520 non supporta il GPS, ma è in grado di identificare la torre cellulare a cui è collegato, che possiamo localizzare utilizzando il VRM. Si noti che una volta impostata manualmente nel VRM, l’ubicazione non deve essere aggiornata utilizzando l’ubicazione della torre cellulare.
Utenti
Utenti e Livello di accesso
Configurare il ruolo del livello di accesso per gli utenti. Le impostazioni del livello di accesso sono Utente (sola lettura), Tecnico e Amministratore.
Utente: è destinato agli utenti finali inesperti che desiderano vedere le prestazioni del proprio sistema, ma è di sola lettura e non si possono apportare modifiche.
Tecnico: si possono visualizzare i dati diagnostici di un sito, eseguire aggiornamenti del firmware e controllare i dispositivi collegati al sito. Gli utenti Tecnico non possono eliminare un sito, sostituire il dispositivo GX collegato a un sito o modificare l'accesso di altri utenti al sito.
Amministratore: pieno accesso al sito, compresa la possibilità di aggiungere ed eliminare altri utenti. Viene assegnato per impostazione predefinita al primo account che registra il sito. Un sito può avere più di un Amministratore. Per tutti i siti è necessario almeno un Amministratore e l'ultimo Amministratore non può essere eliminato. Si consiglia di utilizzare il ruolo Tecnico, a meno che la persona non debba essere in grado di aggiungere o eliminare l'accesso di altri utenti.
Se un utente è collegato a un sito individualmente o come parte di una squadra o di un gruppo di impianti, il VRM considera il livello di accesso più alto. Esempio: un utente ha il livello di accesso 'Utente' individualmente, ma la squadra di cui fa parte ha accesso a un sito come Tecnico. Il VRM li considererà come Tecnici del sito finché non viene revocato l’accesso della squadra.
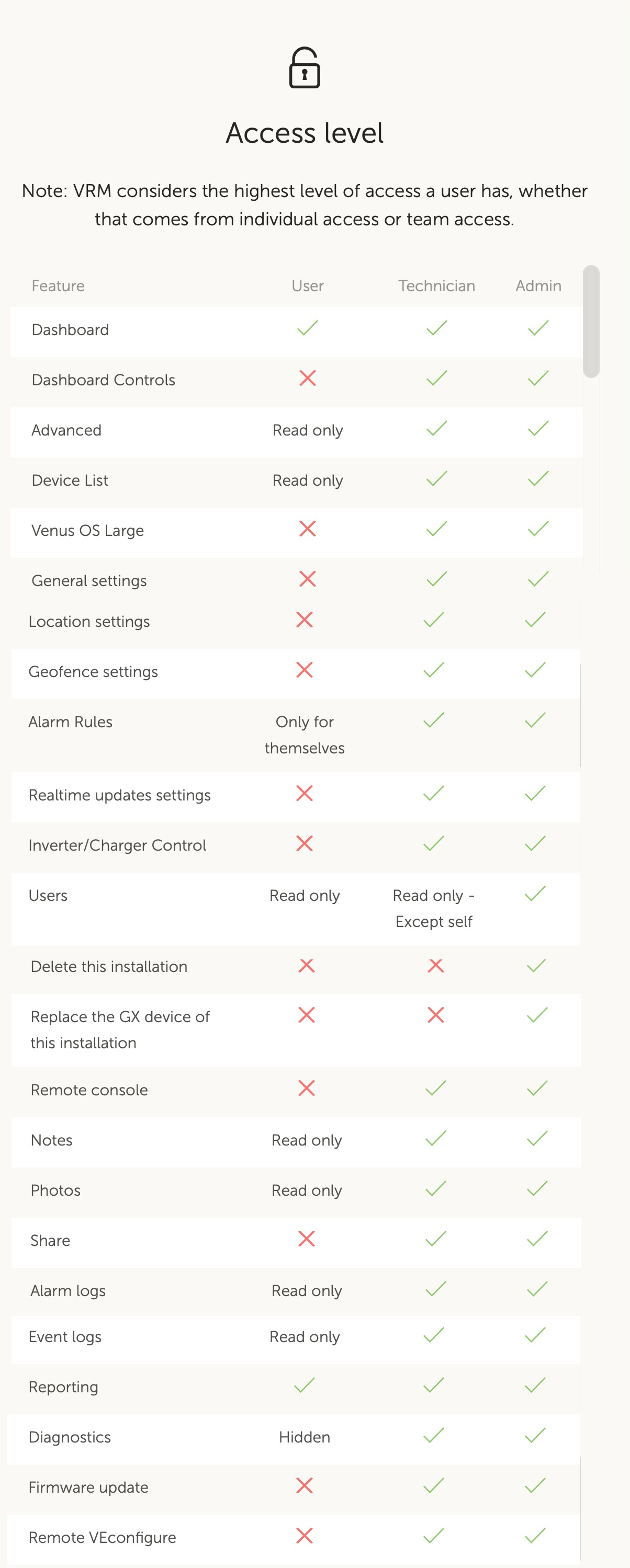
Inviti in attesa
Invitare nuovi utenti a questo impianto.

Squadre
Aggiungere squadre collegate a questo impianto. Vedere la sezione Squadre.
Gruppi di impianti
Mostra i gruppi di impianti a cui appartiene questo impianto. Vedere la sezione Gruppi di impianti.
Regole allarme
Vedere la sezione Allarmi e monitoraggio del Portale VRM.
2.5. Passo 4 - Aggiungere Note e Foto
Una volta aggiunto il sito al VRM, si possono aggregare note sul sistema e foto dell'impianto.
Possono essere molto utili. Ad esempio, l'aggiunta di foto degli schemi di cablaggio del sistema e di foto del processo di installazione del sistema possono aiutare un tecnico a fornire assistenza da remoto.
Le funzioni Foto e Note si trovano entrambe sulla barra laterale sinistra del sito.
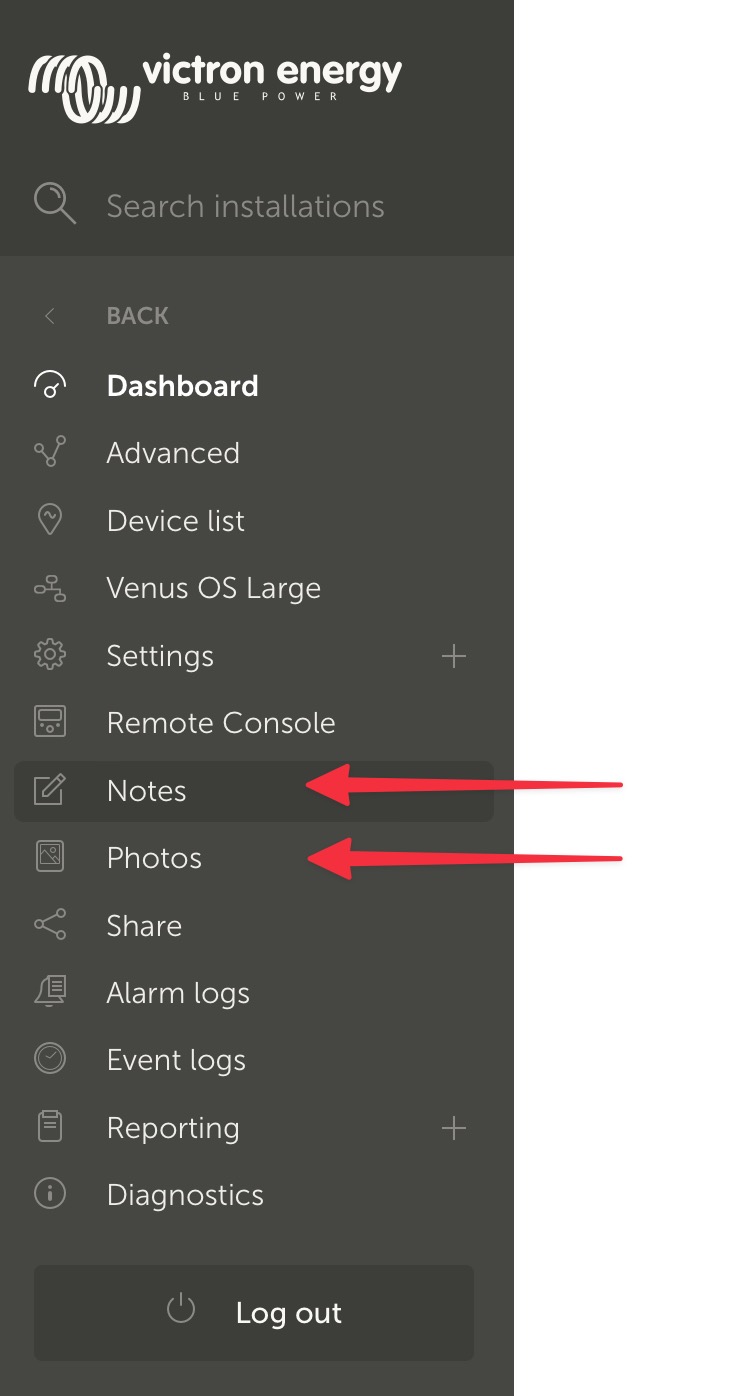 |
2.6. Ulteriori suggerimenti e trucchi
Utilizzare la funzione "Invita un utente" per associare questo impianto anche ad altri account utente. Si possono invitare anche utenti che non hanno ancora un account VRM. Verranno automaticamente indirizzati alla pagina di creazione dell'account.
Per visualizzare l'elenco di tutti i prodotti collegati, la versione del firmware e i numeri di serie, accedere alla scheda Elenco dispositivi.
Lo screensaver consente di vedere rapidamente in che stato si trova l'impianto che si sta visualizzando. Configurare lo screensaver accedendo alla barra laterale -> "Preferenze" -> Preferenze di visualizzazione per avviarlo automaticamente dopo un periodo di inattività o premendo due volte il tasto "s" durante la visualizzazione di un impianto.
Controllare e, se necessario, modificare l'impostazione predefinita del monitoraggio degli allarmi in base alle proprie esigenze. Vedere il capitolo Allarmi e monitoraggio del Portale VRM.
L'assegnazione di etichette a un impianto si effettua nella pagina Impostazioni. Esistono due tipi di etichette: quelle automatiche e quelle personalizzate. Nel seguente esempio si mostra un’etichetta automatica di questo impianto dal nome: “NO-ALARM” (senza allarmi), che consente di filtrare e mostrare solo i sistemi che non hanno allarmi attivi. È possibile aggiungere etichette personalizzate digitando il nome dell’etichetta e cliccando su "salva".

Ricordarsi di installare l'applicazione VRM sul proprio telefono. È disponibile gratuitamente nell’App Store e in Google Play, per iOS e Android. Per Android, è anche possibile scaricare i file APK dalla nostra pagina software e download.