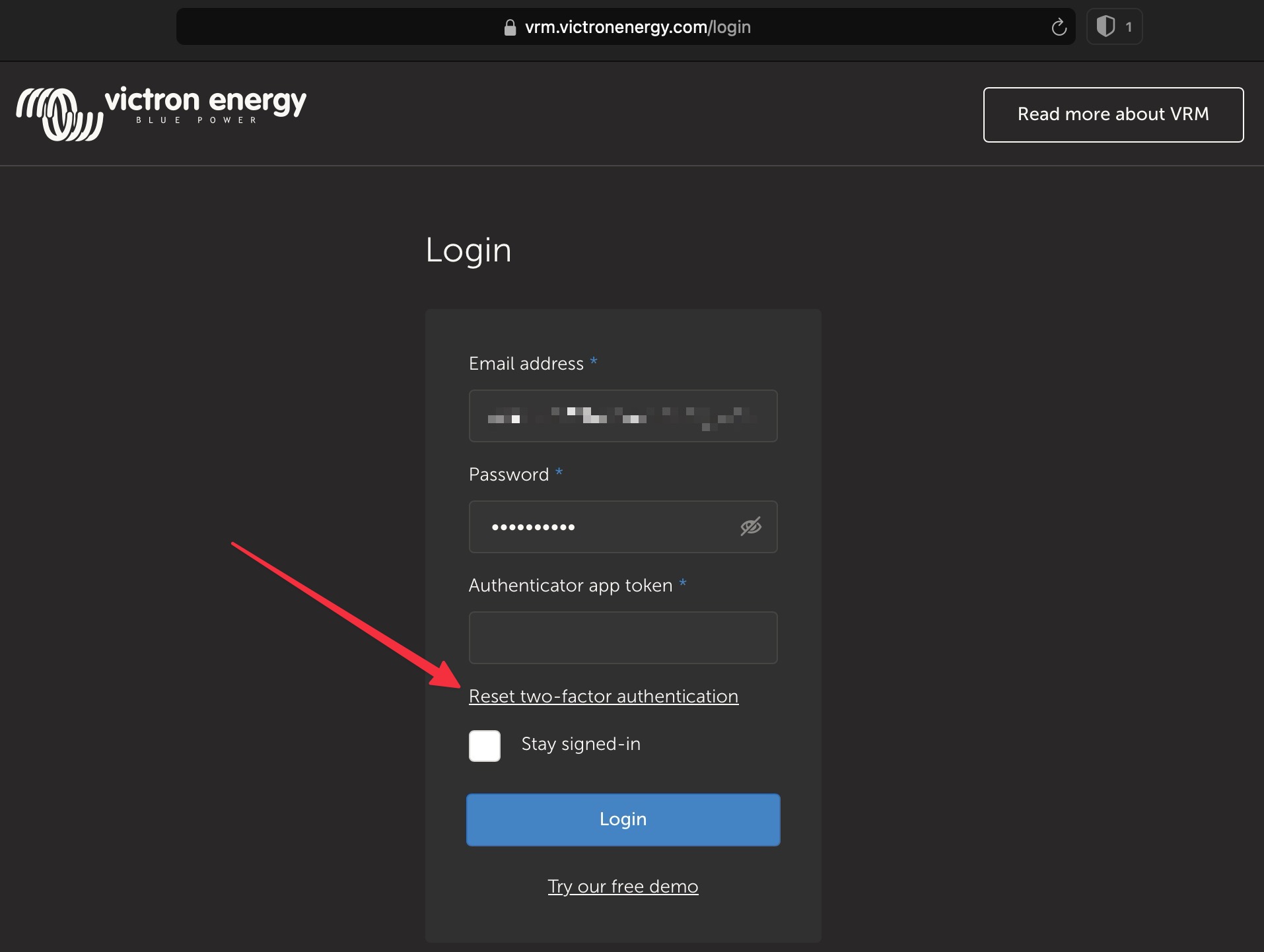9. Verifica a due fattori
9.1. Introduzione
Proteggere il proprio account da accessi non autorizzati mediante la verifica a due fattori. La verifica a due fattori aggiunge una protezione supplementare al proprio account, giacché al momento di effettuare l’accesso all’impianto VRM richiede di inserire sia la password che un codice di sicurezza. Il codice può essere inviato a un numero di telefono tramite SMS oppure ottenuto tramite un'app di autenticazione.
Questo capitolo descrive come attivare o disattivare l'autenticazione a due fattori per l'account VRM. La sequenza di attivazione di ogni metodo di autenticazione a due fattori è descritta in dettaglio nella sezione dedicata.
Se si desidera disattivare l'autenticazione a due fattori, consultare l'ultima sezione.
9.2. Come accedere alle impostazioni della verifica a due fattori
Come impostazione predefinita, per accedere è necessaria una password (quella registrata).
Prima di apportare modifiche alle impostazioni della verifica a due fattori sul proprio account, verrà richiesto di autorizzare tali modifiche. Questa sezione spiega dove trovare il menu della verifica a due fattori e come utilizzarlo.
Accedere al proprio account su https://vrm.victronenergy.com/user/login
Una volta effettuato l'accesso, si verrà reindirizzati alla homepage del VRM. In questa pagina cliccare su "Indietro" sulla sinistra, come mostrato nell'immagine sottostante, dove "Indietro" è contrassegnato da un riquadro rosso.
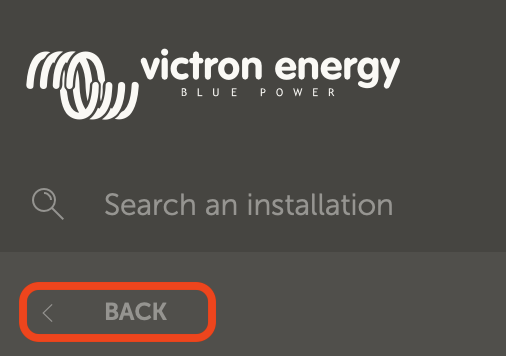
Cliccare su Preferenze nel menù sulla sinistra.
Poi cliccare su Verifica a due fattori sulla sinistra.
Per poter apportare modifiche, cliccare sul pulsante a comparsa "Applica modifiche" e verificare utilizzando la propria password. Questa operazione è necessaria solo una volta per sessione.
Scegliete tra Solo password, Verifica via SMS o App di autenticazione.
Per autorizzare le modifiche alle impostazioni della verifica a due fattori è necessario eseguire il processo di verifica a due fattori già configurato.
Il modulo di autorizzazione indicherà quali informazioni fornire.
Se l'impostazione è Solo password, basta inserire solo la password.
Se la modalità di verifica a due fattori attiva è via SMS, si riceverà un codice di sicurezza sul numero di telefono registrato nel proprio account. In caso contrario, verrà chiesto di inserire il codice del Paese e il numero di telefono, nel caso si desideri autorizzare il proprio account tramite SMS in futuro. Quindi si riceve un SMS con un numero di verifica.
Se si utilizza un'app di autenticazione, utilizzare l'app stessa per generare il codice di sicurezza richiesto.
Dopo aver compilato le informazioni richieste, cliccare sul pulsante verde "Verifica" per continuare.
Se il codice di verifica è corretto, si verrà reindirizzati alla pagina delle impostazioni della verifica a due fattori. Dovrebbe scomparire il pulsante blu "Applica modifiche" ed è ora possibile modificare le impostazioni.
9.3. Verifica SMS
Con la modalità di verifica via SMS, ogni tentativo di accesso richiederà l'inserimento di un codice SMS univoco per verificare la propria identità. Anche la pagina delle impostazioni della verifica a due fattori sarà protetta dalla stessa sequenza di verifica.
9.3.1. Attivazione
Questa sezione spiega come attivare la verifica via SMS come modalità di verifica a due fattori.
Accedere al menu delle impostazioni della verifica a due fattori e autorizzare le modifiche (vedere la sezione Accesso alle impostazioni della verifica a due fattori). Per iniziare a configurare la verifica via SMS, cliccare sull'opzione che presenta l'etichetta Verifica SMS nel menu a sinistra.
Nel menu a discesa di sinistra selezionare il prefisso del proprio numero di telefono, che molto probabilmente è lo stesso del Paese in cui si risiede. Inserire il resto del numero di telefono nella casella Numero di telefono.
Procedere cliccando sul pulsante verde "Avanti". In questo modo verrà inviato un SMS di prova al numero di telefono inserito. Assicurarsi di avere accesso al telefono il cui numero è stato scelto in precedenza e che possa ricevere l'SMS di prova.
La ricezione dell'SMS di prova potrebbe richiedere qualche istante; l'SMS dovrebbe contenere il codice di verifica. Inserire tutto il codice nella casella di inserimento e selezionare il pulsante verde "Verifica" per confermarlo.
Il numero di telefono può essere modificato cliccando sul link "(Modifica)" accanto alla visualizzazione del numero di telefono stesso. In questo modo si torna al passo precedente e si potrà inviare un nuovo SMS di prova.
In caso di errore o di mancata ricezione dell'SMS, ricontrollare il numero di telefono sullo schermo.
Una volta verificato il codice di prova, viene visualizzata una conferma che indica il completamento dell'impostazione della verifica a due fattori via SMS. Subito dopo, ogni futuro tentativo di accesso richiederà l'inserimento di un codice SMS come parte della sequenza di accesso.
9.3.2. Modifica del numero di telefono
Una volta attivata la modalità di verifica via SMS, è possibile modificare il numero di telefono su cui ricevere gli SMS di verifica utilizzando il pulsante "Modifica" accanto alla visualizzazione del numero di telefono. La procedura di modifica del numero di telefono segue gli stessi passi di attivazione della modalità di verifica via SMS. Per una spiegazione dettagliata di ogni passo, consultare la sezione Accesso alle impostazioni della verifica a due fattori .
9.4. App di autenticazione
Proteggere il proprio account con un'app di autenticazione. Si tratta di un'applicazione per cellulari che genera i codici di sicurezza utilizzati durante i login.
9.4.1. Attivazione
Questa sezione illustra i passi da seguire per collegare un'app di autenticazione al proprio account VRM. La guida presuppone che sul dispositivo che si desidera utilizzare per la verifica a due fattori sia stata installata (dall'utente) un'app di autenticazione.
Accedere al menu delle impostazioni della verifica a due fattori e autorizzare le modifiche (vedere la sezione Accesso alle impostazioni della verifica a due fattori ). Per iniziare a configurare la verifica tramite autenticazione da cellulare, cliccare sull'opzione che presenta l'etichetta App di autenticazione nel menu.
Aprire l'app di autenticazione e selezionare Aggiungere un account (questo varia a seconda dell'app, in alcuni casi può anche essere etichettato come "Scansiona codice"). Le app di autenticazione sono collegate alla scansione di un codice QR, che deve essere effettuata utilizzando il codice QR presente nella pagina di configurazione.
Se si visita il VRM utilizzando il telefono che dispone dell'app di autenticazione, è possibile toccare il link "Usa questo telefono" per attivare direttamente l'app. Nota: È necessario che l'app di autenticazione sia già installata sul telefono.
Una volta scansionato il codice QR, completare la creazione del profilo nell'app di autenticazione. Utilizzare il nuovo profilo per generare il primo codice di sicurezza (6 cifre) e inserirlo nella casella "Codice di verifica a due fattori". Se il codice di sicurezza non apparisse immediatamente, l'app potrebbe richiedere di toccare il profilo o un'interazione simile per generarlo. Dopo aver inserito il codice, cliccare sul pulsante "Verifica" accanto alla casella di inserimento per completare il collegamento. I codici generati dall'app di autenticazione sono validi solo per un breve periodo di tempo (circa 30 secondi), quindi se la verifica non riesce è possibile che il codice scada.
Quando la verifica del codice generato viene superata, appare la schermata riportata di seguito. Da qui è possibile aggiungere immediatamente altri dispositivi o tornare alle impostazioni. È inoltre possibile aggiungere altri dispositivi in un secondo momento.
9.4.2. Aggiunta di un altro dispositivo
Una volta attivato, è possibile collegare altri dispositivi da utilizzare per la verifica a due fattori. Durante il login è possibile utilizzare qualsiasi dispositivo collegato per la verifica a due fattori.
Per aggiungere altri dispositivi, utilizzare il pulsante "Aggiungi dispositivo" nella pagina delle impostazioni a due fattori. Il processo successivo è uguale alla sequenza di attivazione iniziale (vedere la sezione Attivazione per i passi da effettuare).
9.4.3. Eliminazione del dispositivo
È possibile che si voglia eliminare un dispositivo collegato in modo che non possa più essere utilizzato per la verifica a due fattori. Per farlo, utilizzare il pulsante "Elimina dispositivi" nella pagina delle impostazioni, per eliminare *tutti* i dispositivi dal proprio account. Il processo di eliminazione viene eseguito effettuando correttamente un nuovo collegamento a un dispositivo, che invalida tutti i dispositivi precedentemente collegati. È possibile riutilizzare un dispositivo già collegato durante il processo di eliminazione. Il processo successivo è uguale alla sequenza di attivazione iniziale (vedere la sezione Attivazione per i passi da effettuare).
9.5. Disattivazione verifica in due passaggi in corso
È possibile disattivare completamente la verifica a due fattori del proprio account cliccando sull'opzione "Solo password" nella relativa pagina delle impostazioni.
La disattivazione della verifica a due fattori elimina i dati di verifica a due fattori per gli altri metodi impostati. Ciò significa che per passare a un'altra modalità di verifica sarà necessario ripetere l'intero processo di configurazione.
Accedere al menu delle impostazioni della verifica a due fattori e autorizzare le modifiche (vedere la sezione Accesso alle impostazioni della verifica a due fattori ). Per disattivare la verifica a due fattori, cliccare sull'opzione "Solo password" nel menu. Si tratta dell'opzione risaltata in rosso nell'immagine sottostante. Se questa opzione ha un segno di spunta blu, la verifica a due fattori è già disattivata.
Contrassegnare la casella di controllo per indicare che si desidera tornare alla protezione del proprio account con sola password. A questo punto è possibile cliccare sul pulsante rosso di conferma; da questo momento, ogni futuro tentativo di accesso richiederà solo l'immissione di una password.
9.5.1. Ripristino della verifica a due fattori
Quando si tenta di accedere, dopo aver inserito la password, sotto la casella 2FA appare un'opzione per "Ripristinare l'autenticazione a due fattori"
È possibile ripristinare la 2FA effettuando i seguenti passaggi:
Inserire e-mail e password
Cliccare sul link di testo "Reimposta l'autenticazione a due fattori"
Inserire la propria e-mail (di nuovo)
All'account di posta elettronica viene inviata una e-mail con un link ipertestuale
Cliccando sul link si ripristina la 2FA