13. Gestione di più impianti
Il VRM è stato progettato per supportare singoli utenti con singoli siti, ma anche operatori di flotte che gestiscono migliaia di siti con molti utenti.
Le funzioni avanzate descritte in questo capitolo sono destinate agli amministratori di flotte più grandi.
13.1. Panoramica degli impianti
La panoramica degli impianti viene visualizzata quando all’account VRM è collegato più di un sito.
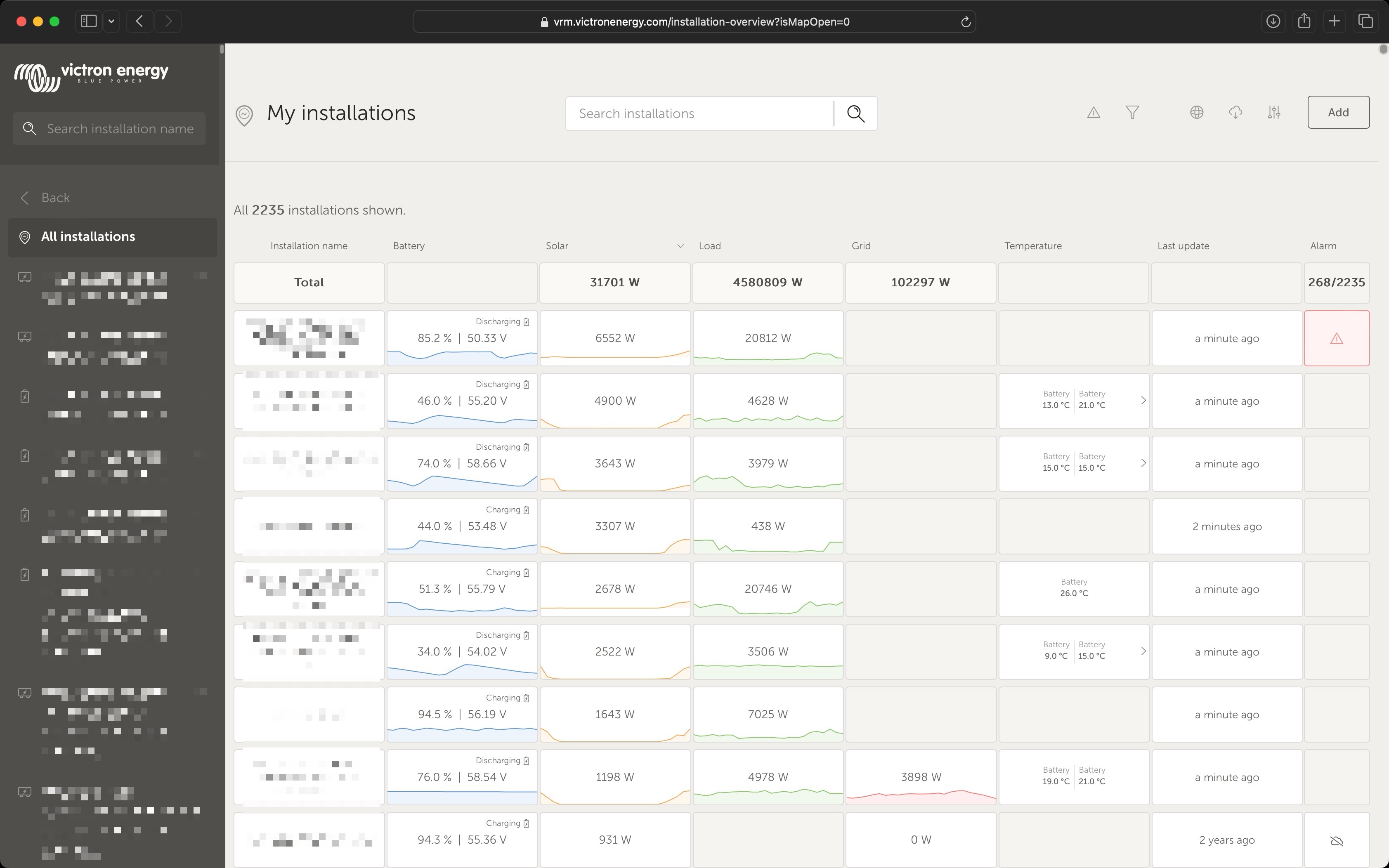
La panoramica dell'impianto del VRM visualizzerà i dati più recenti (anche in tempo reale) disponibili per il proprio parco sistemi. È possibile visualizzare il consumo di energia, la generazione solare, i livelli del serbatoio, lo stato della batteria e altro ancora, accessibile da desktop o da mobile.
Gli impianti che hanno un allarme attivo sono mostrati nella parte superiore. Passando con il mouse sullo stato dell'allarme a destra, viene visualizzato un tooltip con i dettagli dell'allarme (o degli allarmi).
Gli impianti visti per l'ultima volta tre mesi fa, e oltre, vengono spostati in fondo alla tabella.
È possibile ordinare l'elenco degli impianti in base alle informazioni disponibili cliccando sulle intestazioni della tabella.
Se si disponesse di oltre 100 siti, il caricamento della finestra di panoramica principale potrebbe richiedere più tempo. Se si desidera accedere rapidamente a un sito specifico per nome, utilizzare il menu della barra laterale. In questo modo, carica solo i nomi dei siti e rimane estremamente veloce per gli operatori con migliaia di siti.
Cliccando sul triangolo nella parte superiore del portale VRM, si ottiene una panoramica di tutti gli allarmi attualmente attivi.
13.1.1. Allarmi attivi
Cliccando sul triangolo in alto a destra della panoramica, vengono visualizzati tutti gli allarmi attualmente attivi.
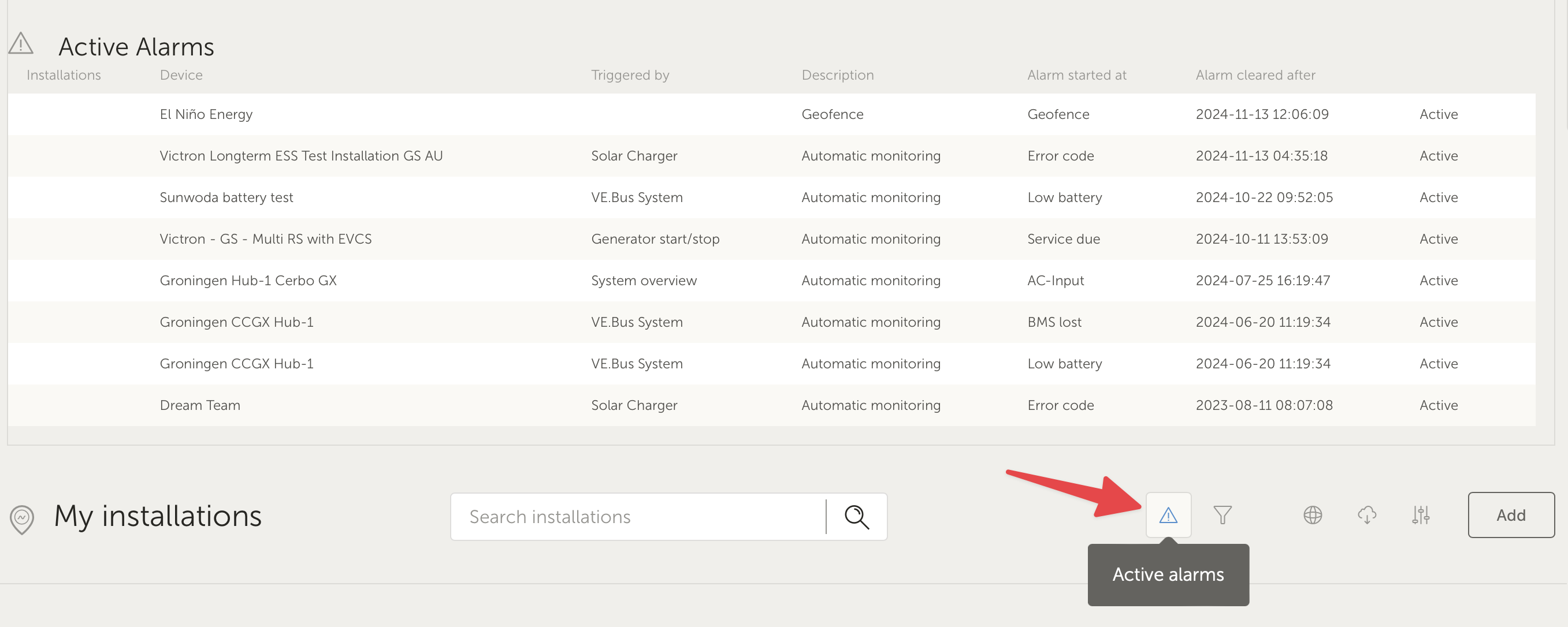
Se l'allarme è corredato da una documentazione specifica (come nel caso dei codici di errore MPPT e VE.Bus), è possibile cliccare sulla descrizione per vedere esattamente il significato del codice di allarme e trovare suggerimenti per la risoluzione dei problemi.
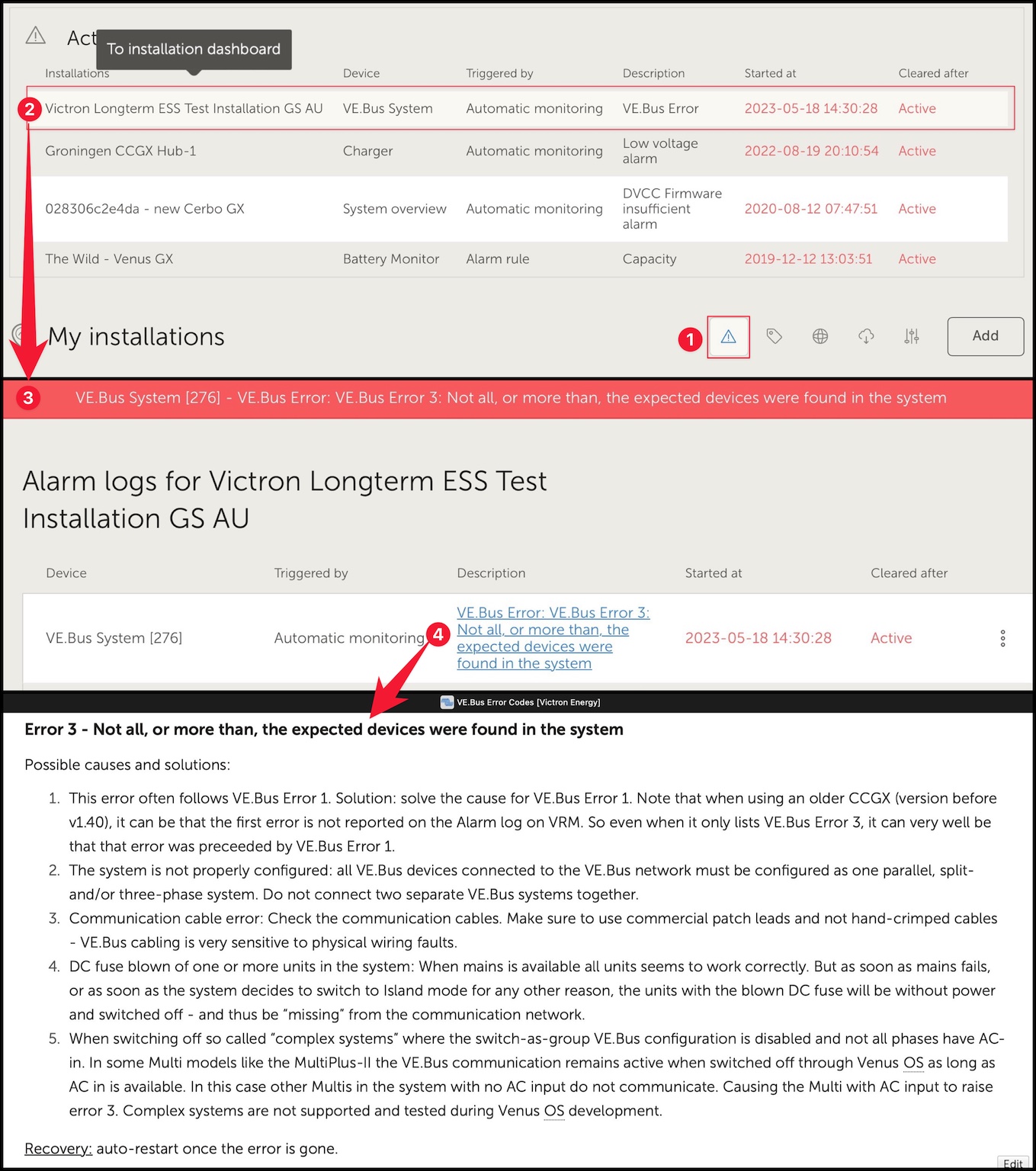
13.1.2. Configurazione dettagliata di modalità e colonne
Cliccando sul pulsante di regolazione della tabella in alto a destra è possibile nascondere o mostrare le colonne visualizzate e attivare/disattivare la modalità dettagliata.

La modalità dettagliata consente di visualizzare mini-grafici che forniscono informazioni dettagliate su carichi, energia solare e prestazioni della rete di diversi siti nella panoramica delle ultime 24 ore, senza doverli aprire separatamente.
Ciò può aiutare a identificare rapidamente i problemi e a segnalare tempestivamente i picchi di carico.
Passando il mouse sul mini-grafico, appare una barra che visualizza il valore in quel momento. Si noti che il valore più recente è ancora visualizzato nella cella principale.
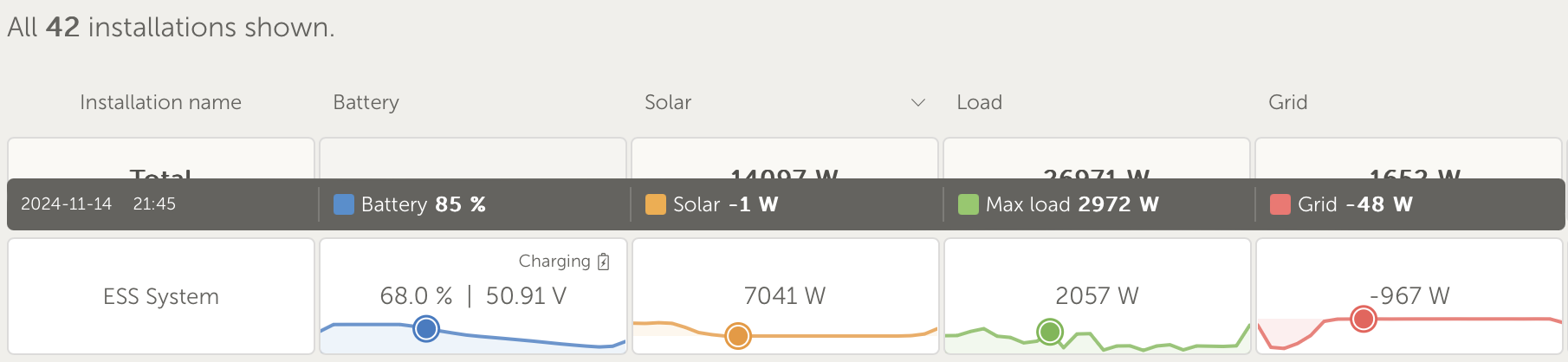
In base al numero di siti presenti nella flotta, è possibile che le prestazioni migliorino disattivando questa funzione.
Su alcune piattaforme, ad esempio, i telefoni cellulari, questa funzione potrebbe non essere disponibile o esserlo solo in modalità orizzontale, a causa delle dimensioni ridotte dello schermo.
13.1.3. Download
Nella pagina della panoramica dell'impianto è disponibile una funzione di download che consente di esportare solo i sistemi visualizzati (elenco filtrato), tutti i sistemi e un rapporto di produzione.
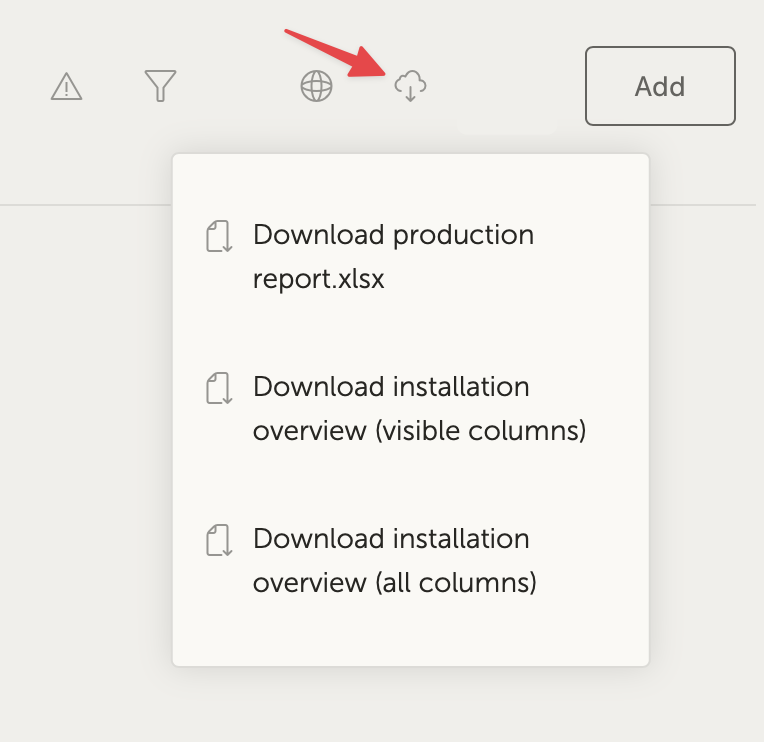
Ecco un esempio di rapporto di produzione:
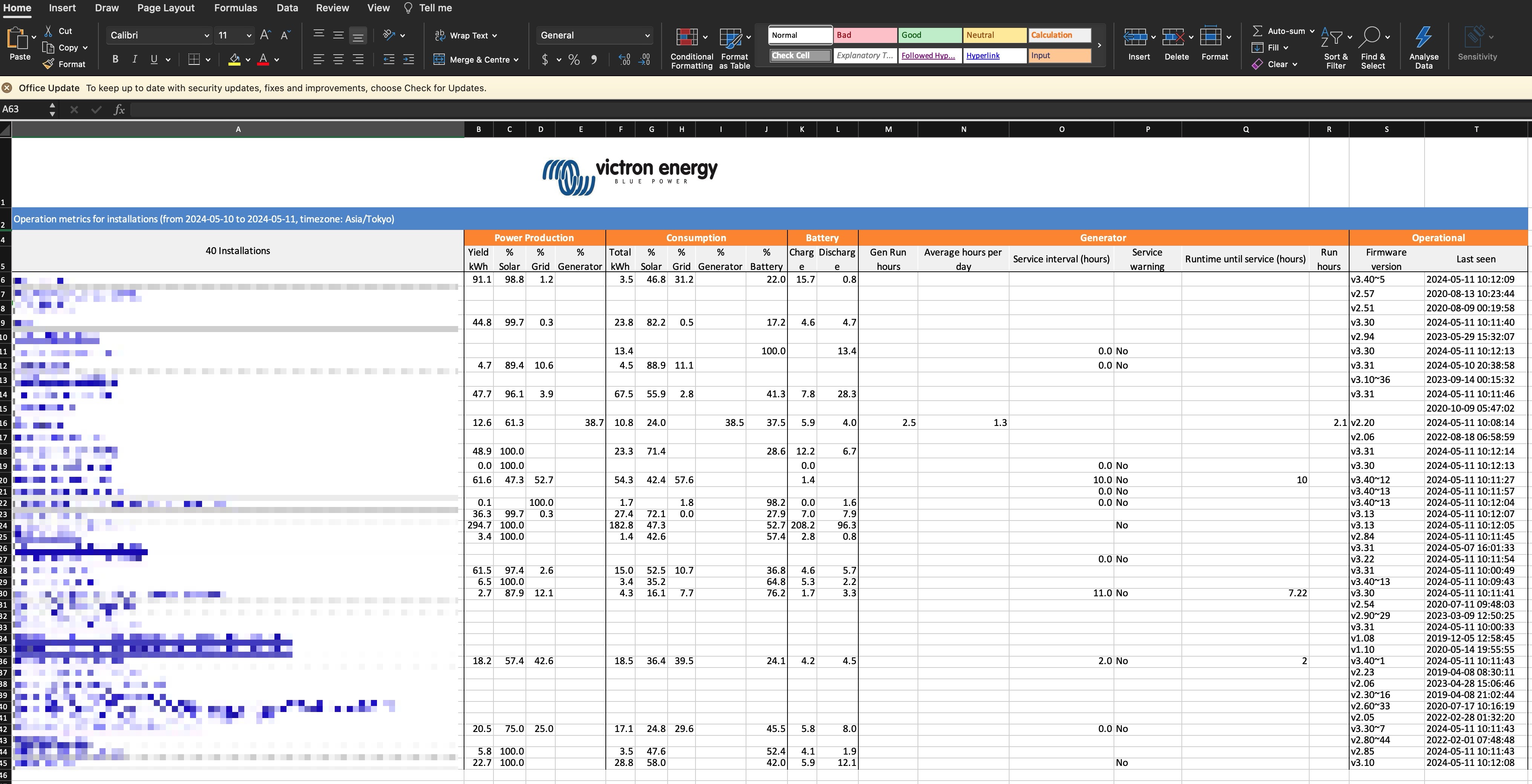
13.1.4. Mappa
I sistemi visibili sulla mappa filtrano i sistemi visibili nell'elenco degli impianti sottostante.
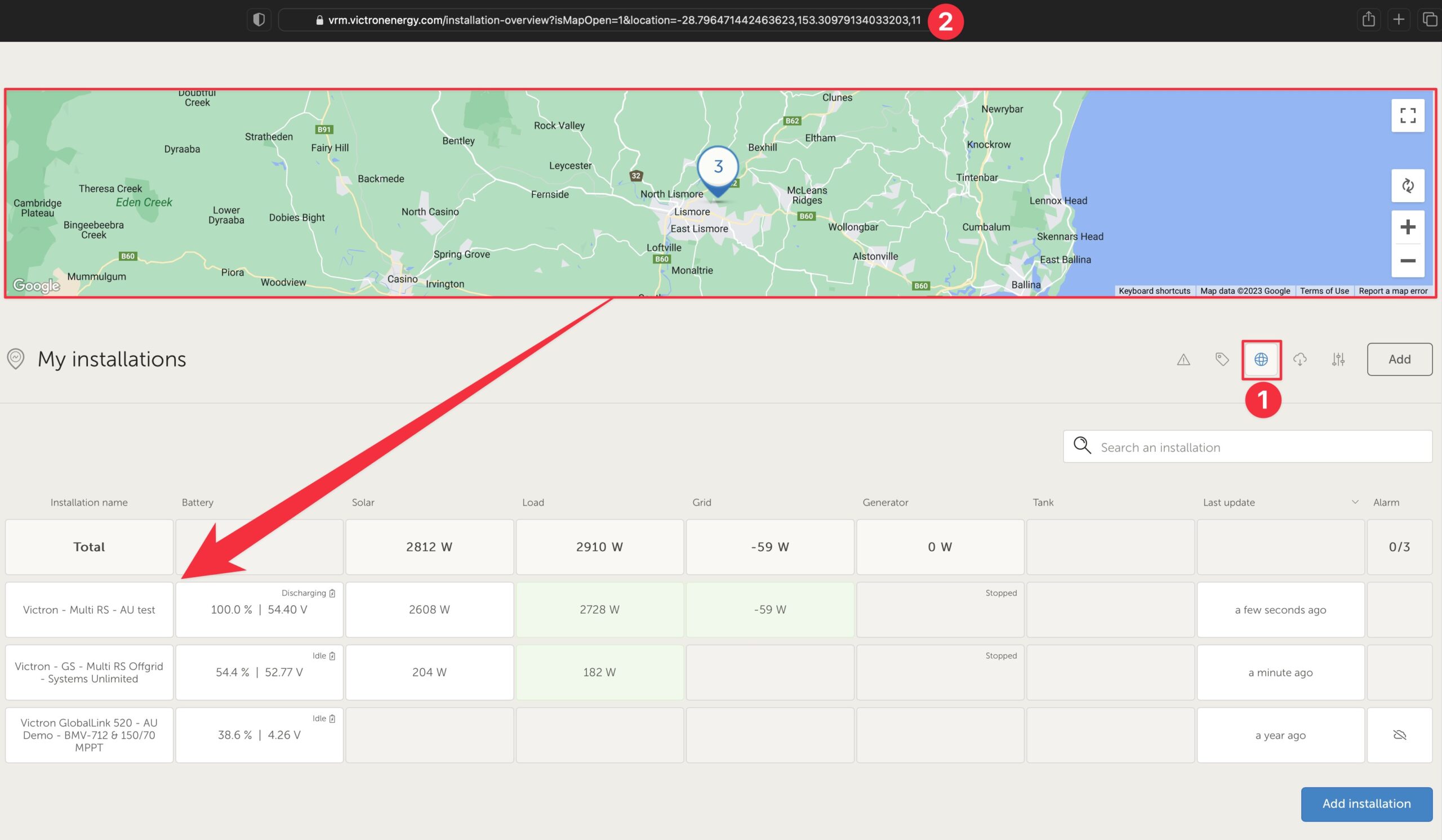
Le coordinate visibili sulla mappa sono visualizzate nella barra URL del browser.
In questo modo è possibile personalizzare le viste di sistema visibili in base alle proprie preferenze e inserire la pagina nei preferiti del browser per accedervi rapidamente.
Questa funzione diventa ancora più potente per i sistemi che possiedono un’ubicazione dinamica impostata da un GPS. Ad esempio, se si gestisce una flotta di veicoli con sistemi Victron contenenti un dispositivo GX e un modulo GPS, si può creare un preferito dell’ubicazione e un filtro di visualizzazione per mostrare solo i sistemi nella propria officina di assistenza.
La visibilità del filtro può variare in base alla larghezza della finestra del browser. Dispositivi diversi possono visualizzare un elenco diverso di sistemi dallo stesso link se varia la risoluzione dello schermo.
È anche possibile cliccare per ripristinare il livello di zoom e vedere tutti gli impianti.
L'apertura della mappa in una visualizzazione a schermo intero consente di nascondere in base allo stato del sito, ai livelli dei serbatoi dei generatori e ai tempi di servizio.
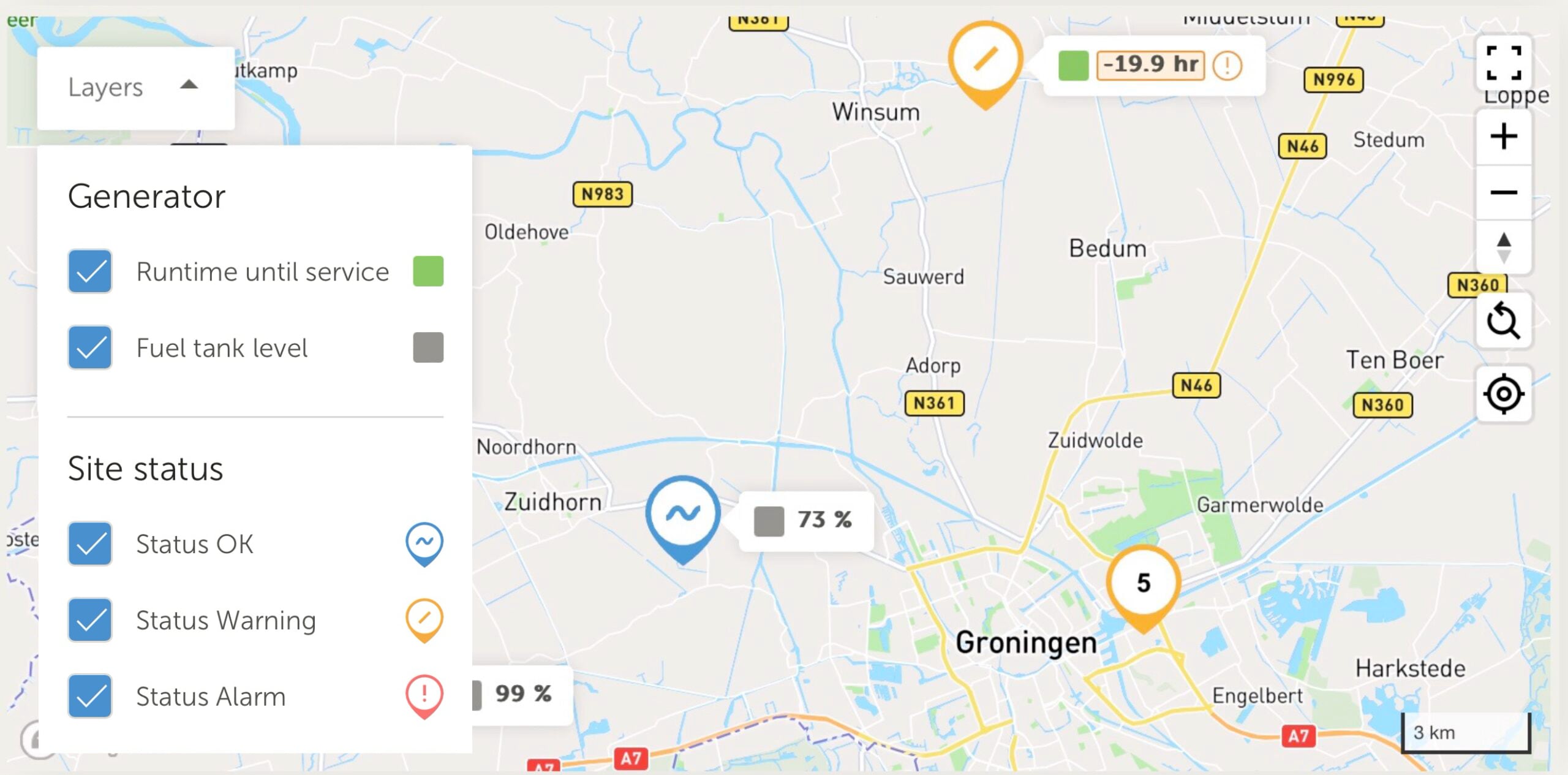
Se nella stessa ubicazione si trova più di un lato, cliccando su di esso si possono vedere ulteriori dettagli (in questo esempio i nomi sono sfocati).
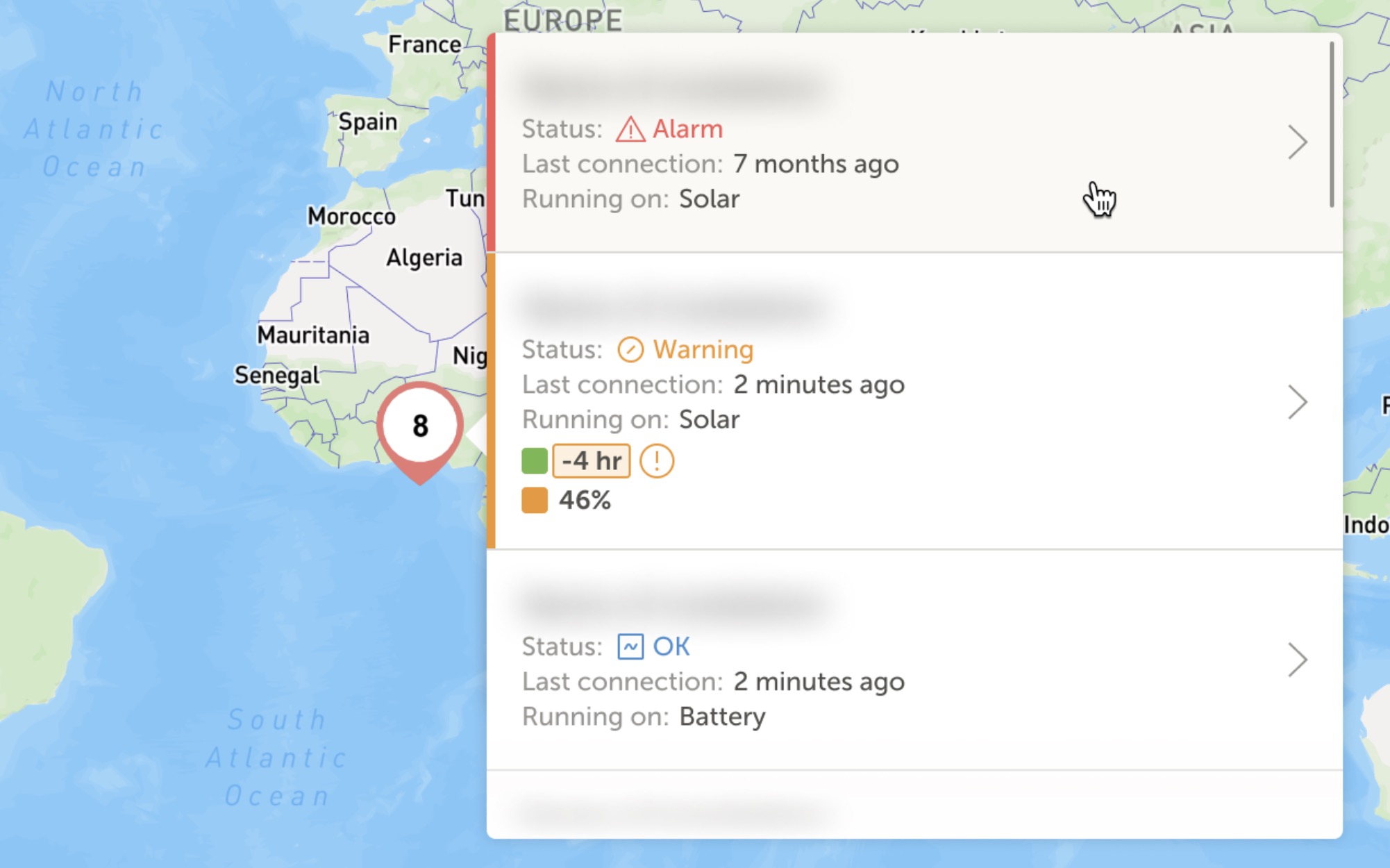
13.1.5. Filtra
La barra dei filtri consente di filtrare gli impianti visualizzati in base a vari parametri:
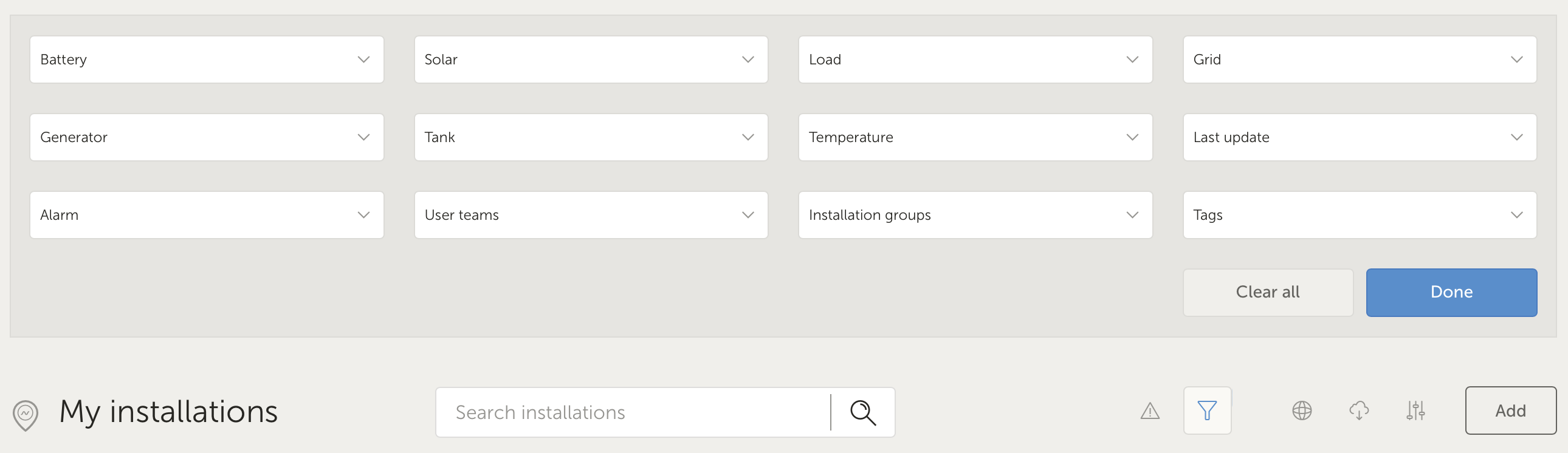
La barra dei filtri memorizza tutti i filtri nell'URL, in modo da poter condividere rapidamente la panoramica dell'impianto filtrato o inserirlo nei preferiti per le liste di controllo periodiche.
È possibile cancellare i filtri applicati anche se la barra dei filtri è chiusa cliccando sul pulsante Cancella filtri, visualizzato in alto a destra nell'elenco degli impianti quando è applicato un filtro.
13.1.6. Etichette
Il VRM genera automaticamente i tag di un sito quando viene aggiunto a un gruppo di impianti e anche quando un impianto collegato fa parte di una squadra di lavoro.
Il VRM applica automaticamente i tag anche se un sito ha un allarme attivo. I tag di allarme sono appositamente colorati per una maggiore visibilità.
Alcuni installatori aggiungono anche decine di tag personalizzati per gestire al meglio le loro flotte di migliaia di sistemi.
La visibilità dei tag può essere attivata o disattivata in base al tipo per ridurre il disordine e i tag sono ordinati anche in ordine alfabetico.
I tag selezionati attivamente sono ora visibili nella barra degli URL del browser. Ciò consente di creare preferiti del browser per gruppi di tag specifici, risparmiando tempo se ve ne sono alcuni che si desidera vedere regolarmente o condividere con un altro utente che ha accesso agli stessi impianti.
I tag sono uno strumento indispensabile nella gestione di grandi gruppi di sistemi. Sono flessibili e possono essere aggiunti per filtrare gli impianti in base alle preferenze.
I modi per utilizzarli sono praticamente illimitati e dipendono interamente dalle esigenze della propria squadra.
Alcuni esempi di tag che abbiamo visto includono:
Siti con contratto di servizio: Più sistemi potrebbero apparire offline a causa di problemi di rete in loco, ma si desidera filtrare solo quelli per i quali il cliente ha pagato un extra come parte di un contratto di assistenza con l'installatore per il monitoraggio attivo di alto livello del sistema e l'assistenza per quel tipo di guasto.
Diversi tipi di attrezzature: Ad esempio, un particolare tipo di generatore o una batteria al litio gestita.
Clienti speciali con più siti: I tag sono più flessibili di un semplice prefisso del nome del sistema.
Un tipo particolare di impianto: Pompe solari, diversi modelli di generatori ibridi o sistemi di container.
Dimensioni del sistema: Mostra solo i sistemi con moduli solari superiori a 10 kW.
Anno di installazione: Filtro per mostrare quali sistemi si stanno avvicinando alla fine del ciclo di vita o richiedono di chiamare l’assistenza per tempo.
Il VRM utilizza attivamente migliaia di tag di sistema, quindi questo è solo un esempio del loro potenziale.
Si noti che gli utenti continueranno a vedere solo gli impianti a cui hanno accesso. Pertanto, quando si condivide la vista di un tag, gli impianti visualizzati possono variare in base agli utenti connessi.
13.1.7. Ricerca avanzata
La barra di ricerca nella parte superiore della panoramica degli impianti consente di trovare e filtrare rapidamente l'elenco della panoramica degli impianti.
È possibile effettuare una ricerca per
Nome impianto
ID impianto
ID Portale VRM
Indirizzo e-mail utente
Nome utente
Numero di serie del dispositivo (per i componenti Victron supportati installati nel sistema)
13.2. Gestione di impianti multipli con squadra di utenti e gruppi di impianti
Le squadre di utenti consentono di riunire più utenti in un’unica squadra e di dar loro accesso agli impianti. È facile aggiungere un nuovo collega e revocare l'accesso se qualcuno lascia la squadra o l'azienda.
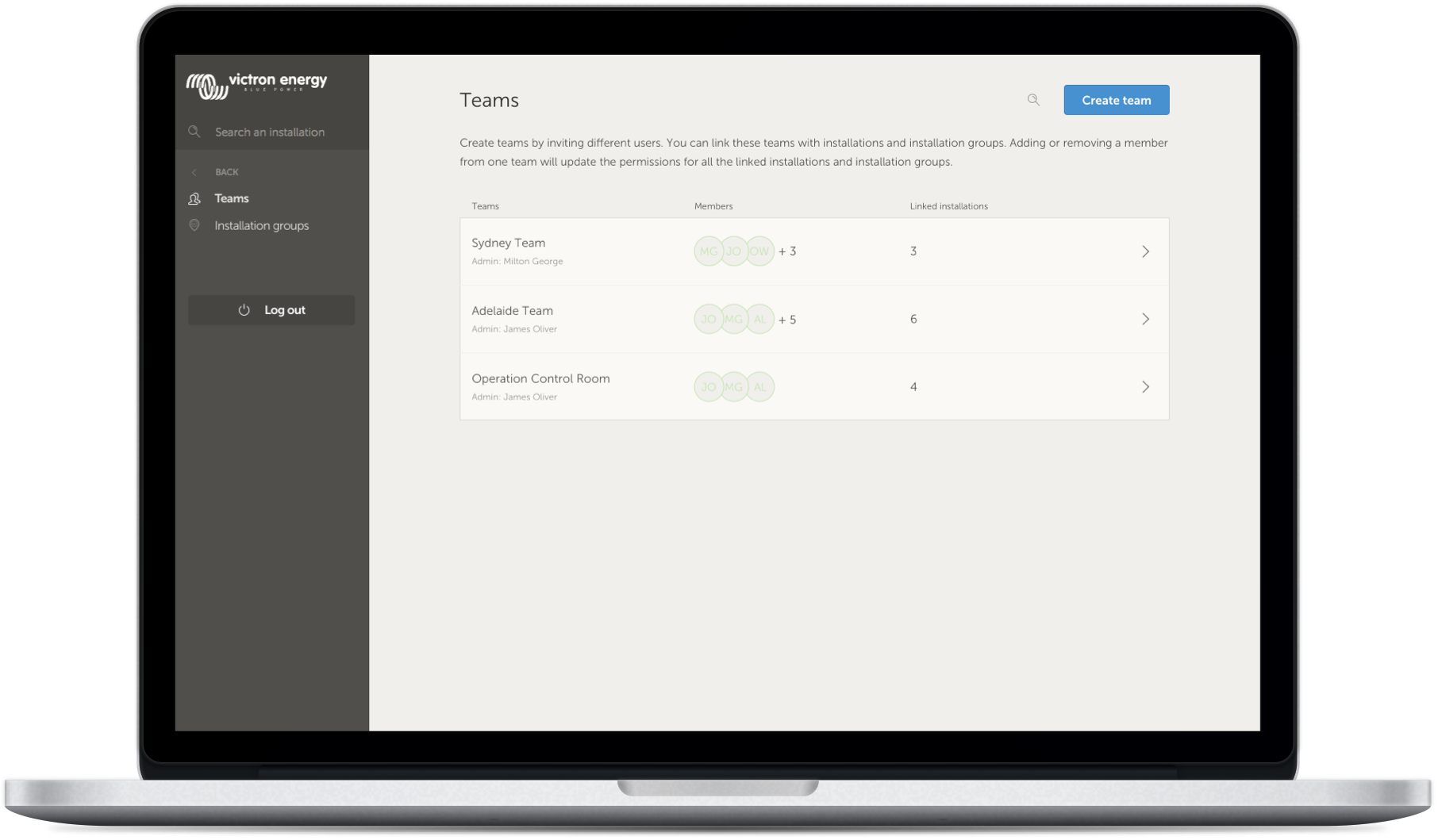 |
I gruppi di impianti sono simili. Consente di raggruppare più impianti e di gestire l'accesso degli utenti a livello di gruppo anziché di singolo impianto.
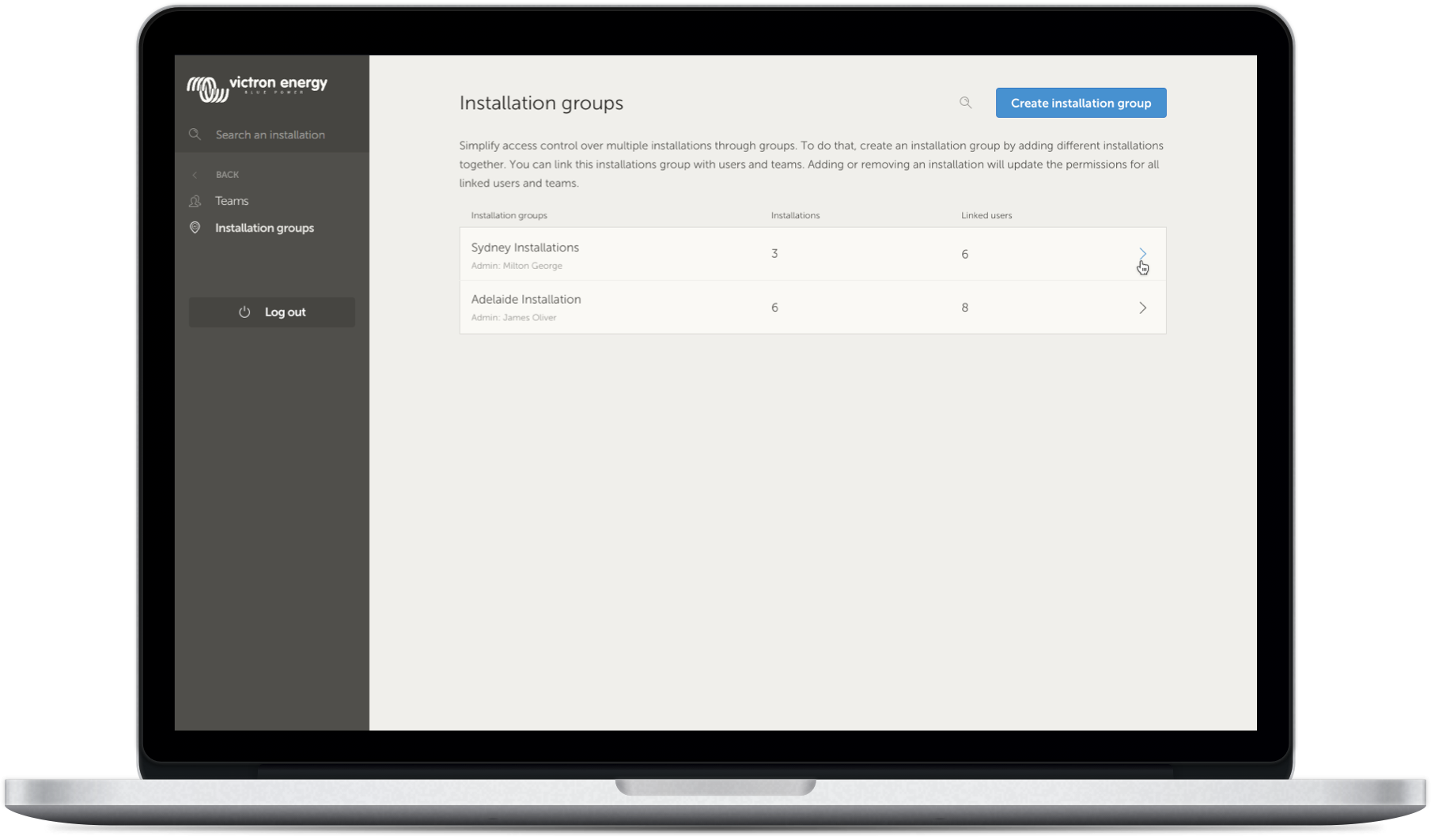 |
È possibile collegare:
Un singolo utente per un singolo impianto
Un gruppo di utenti come squadra per un singolo impianto
Un singolo utente per un gruppo di impianti
Un gruppo di utenti come squadra per un gruppo di impianti
Le impostazioni dei "Gruppi" sono accessibili dal menu di primo livello dell'account VRM.
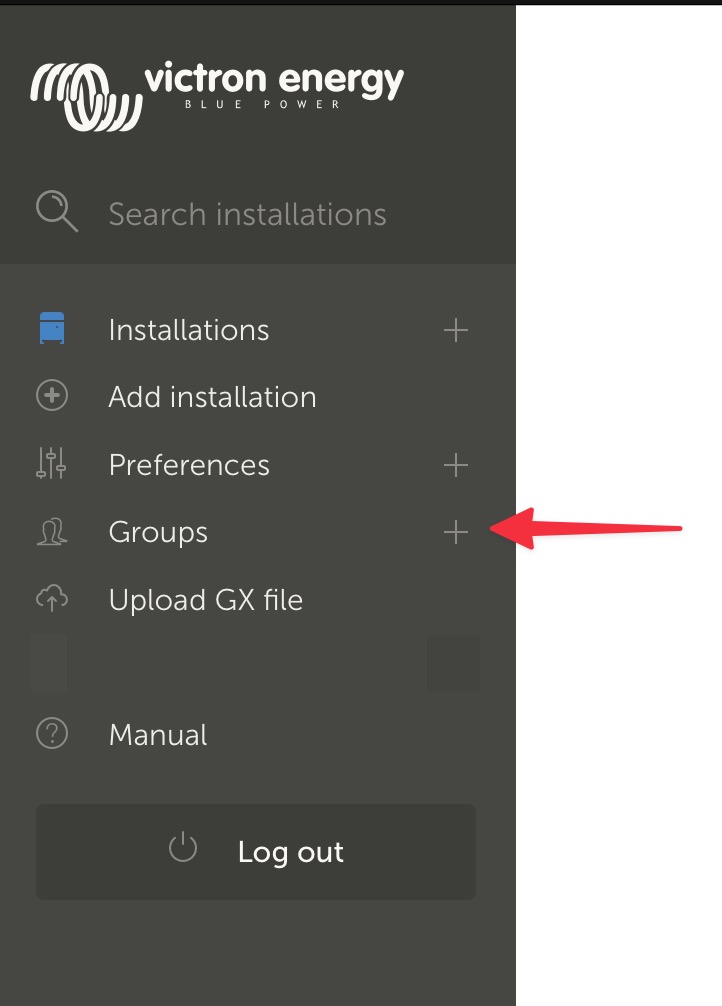 |
Come creare una nuova squadra
È possibile creare una nuova squadra aprendo il menu Gruppi, selezionando Squadre e Crea squadra.
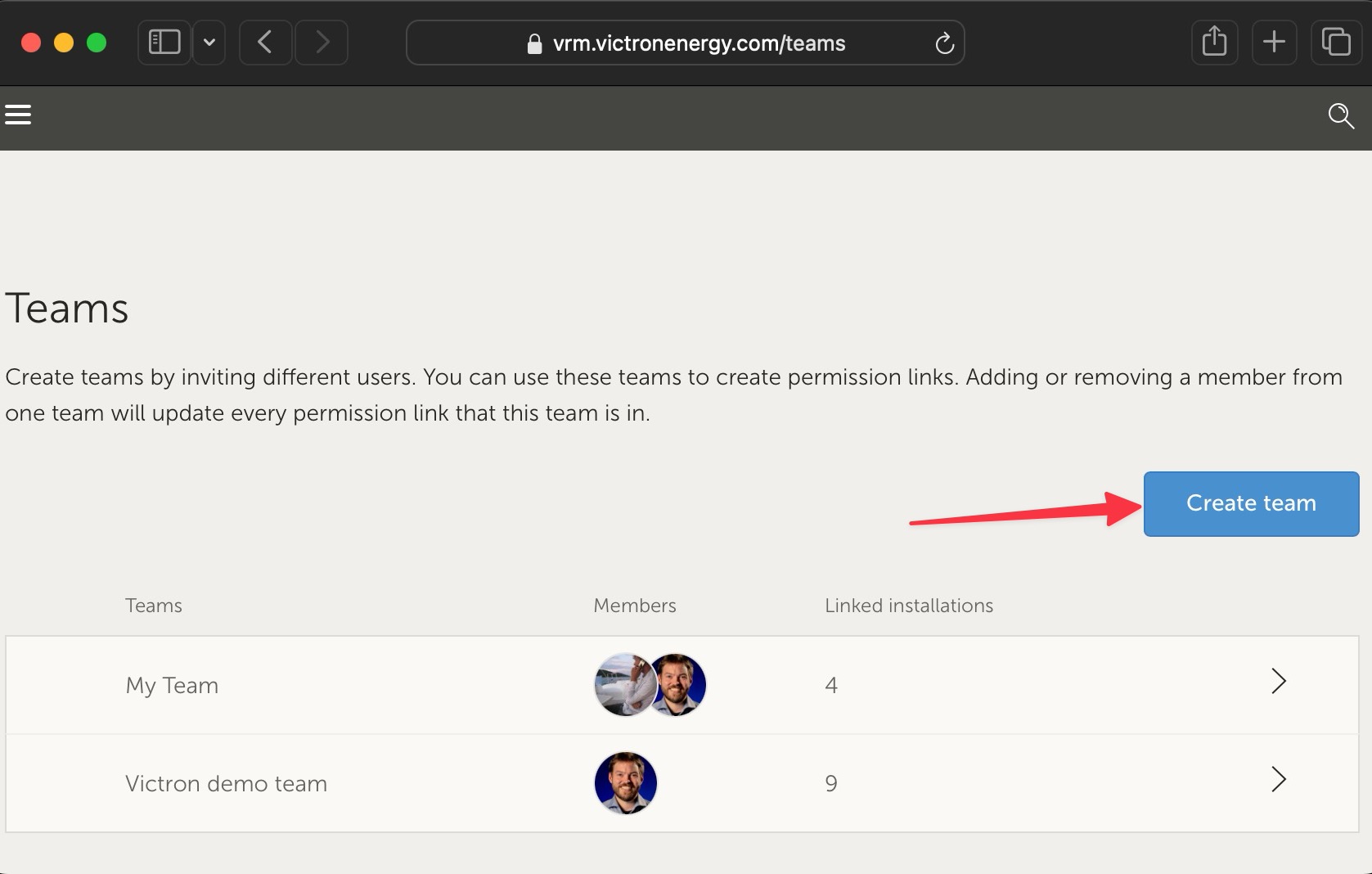 |
Quando si crea una nuova squadra, si diventa automaticamente Amministratore della stessa.
L'Amministratore della squadra può assegnarle un nome, invitare altri utenti VRM a farne parte e aggiungere utenti di un’altra squadra esistente.
L'aggiunta di una squadra esistente può far risparmiare tempo se si dispone già di una squadra numerosa, per poi aggiungere o rimuovere rapidamente le persone che non si vogliono nel nuovo gruppo prima di salvare la selezione.
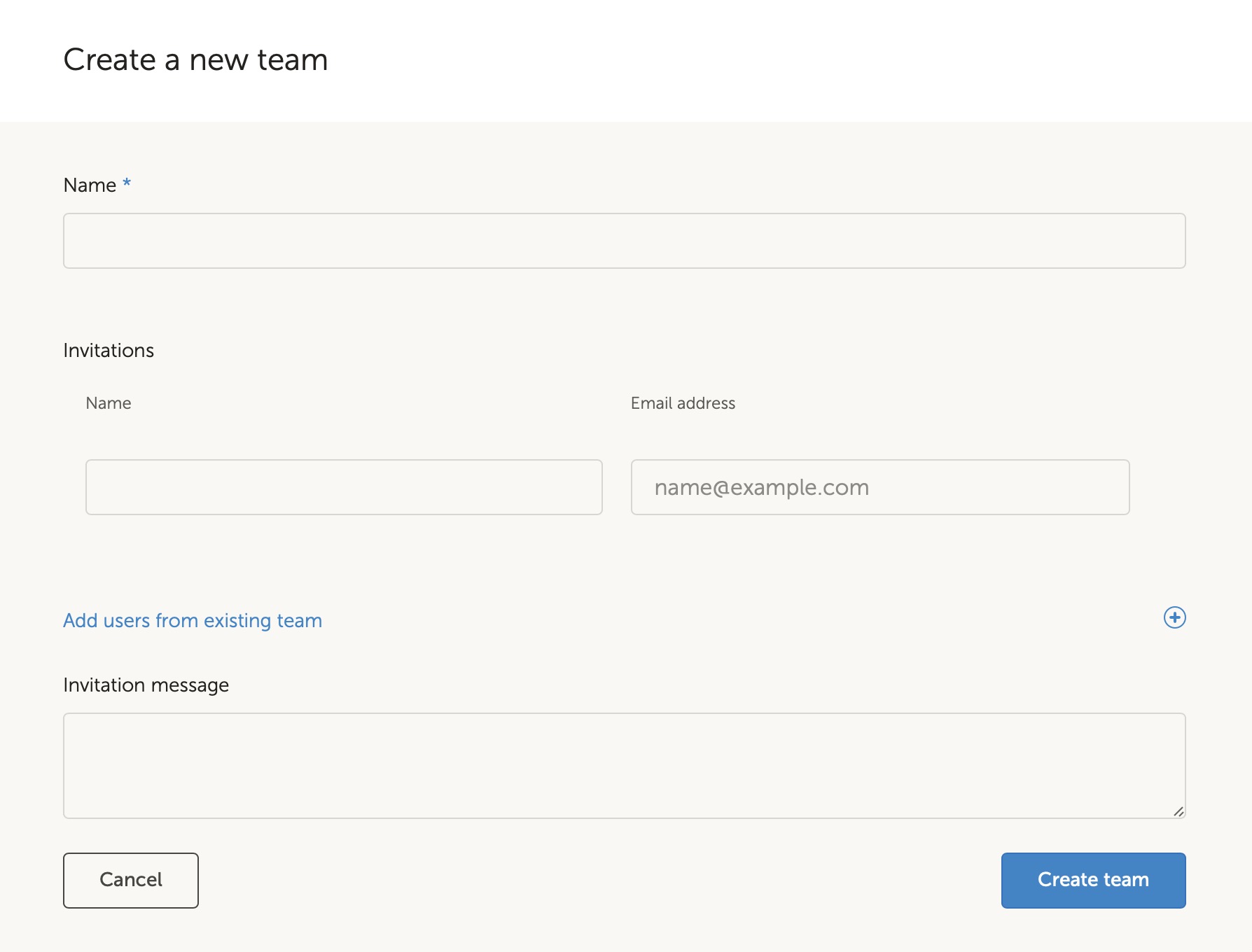 |
Una volta creata e aggiunti altri utenti, la nuova squadra apparirà nella pagina delle squadre. In tale pagina, se si clicca per aprire la squadra, è possibile aggiungere altri utenti e collegare impianti e gruppi di impianti specifici.
Se si dispone del controllo Amministratore per un impianto specifico, è possibile condividere il controllo con una squadra. Se si dispone dell'accesso Tecnico o Utente (solo lettura) non è possibile.
Le opzioni visualizzate variano in base al livello di accesso.
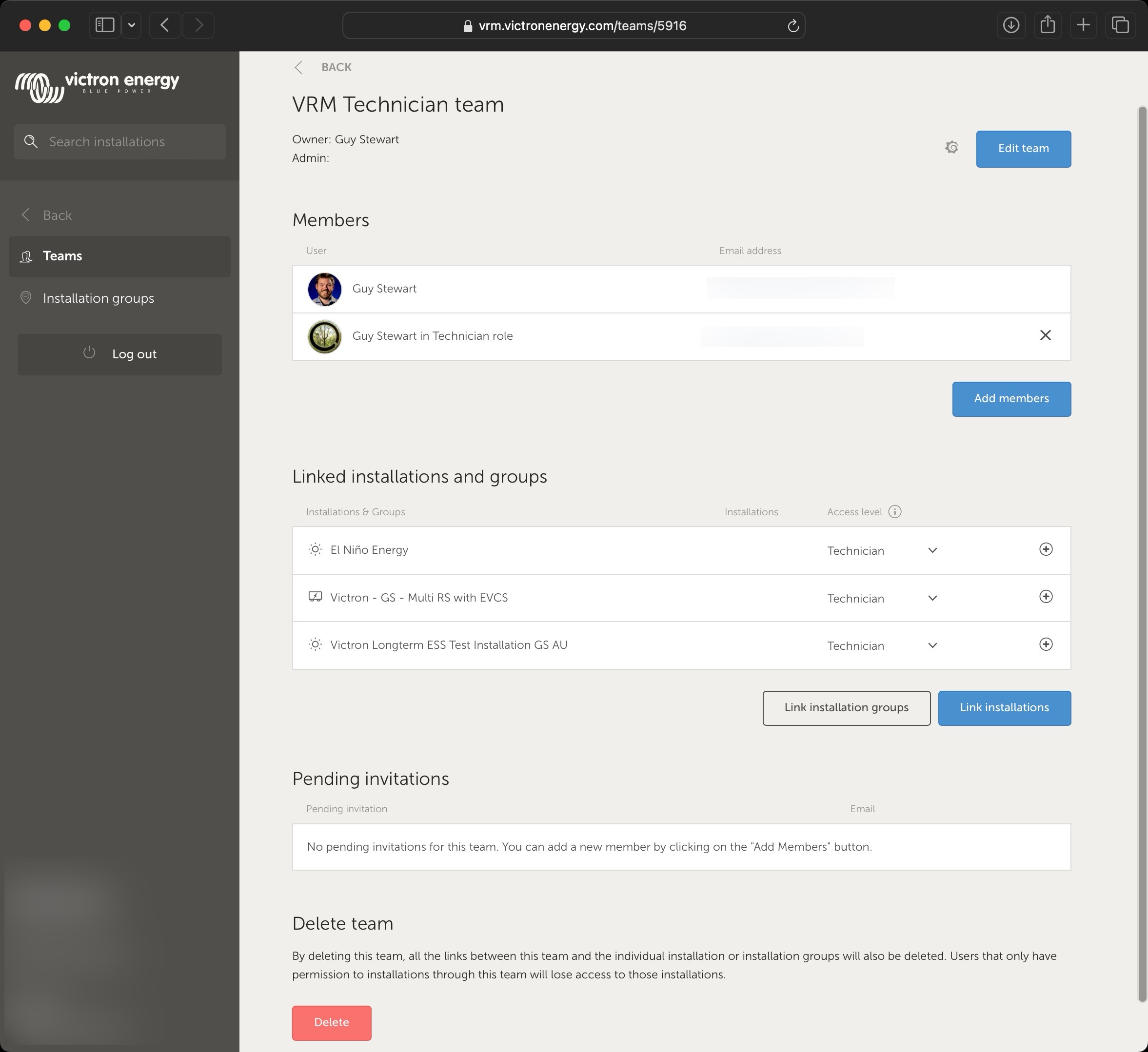
Qui sopra si può vedere come appare il menu Squadra se si ha il livello Proprietario o Amministratore della squadra
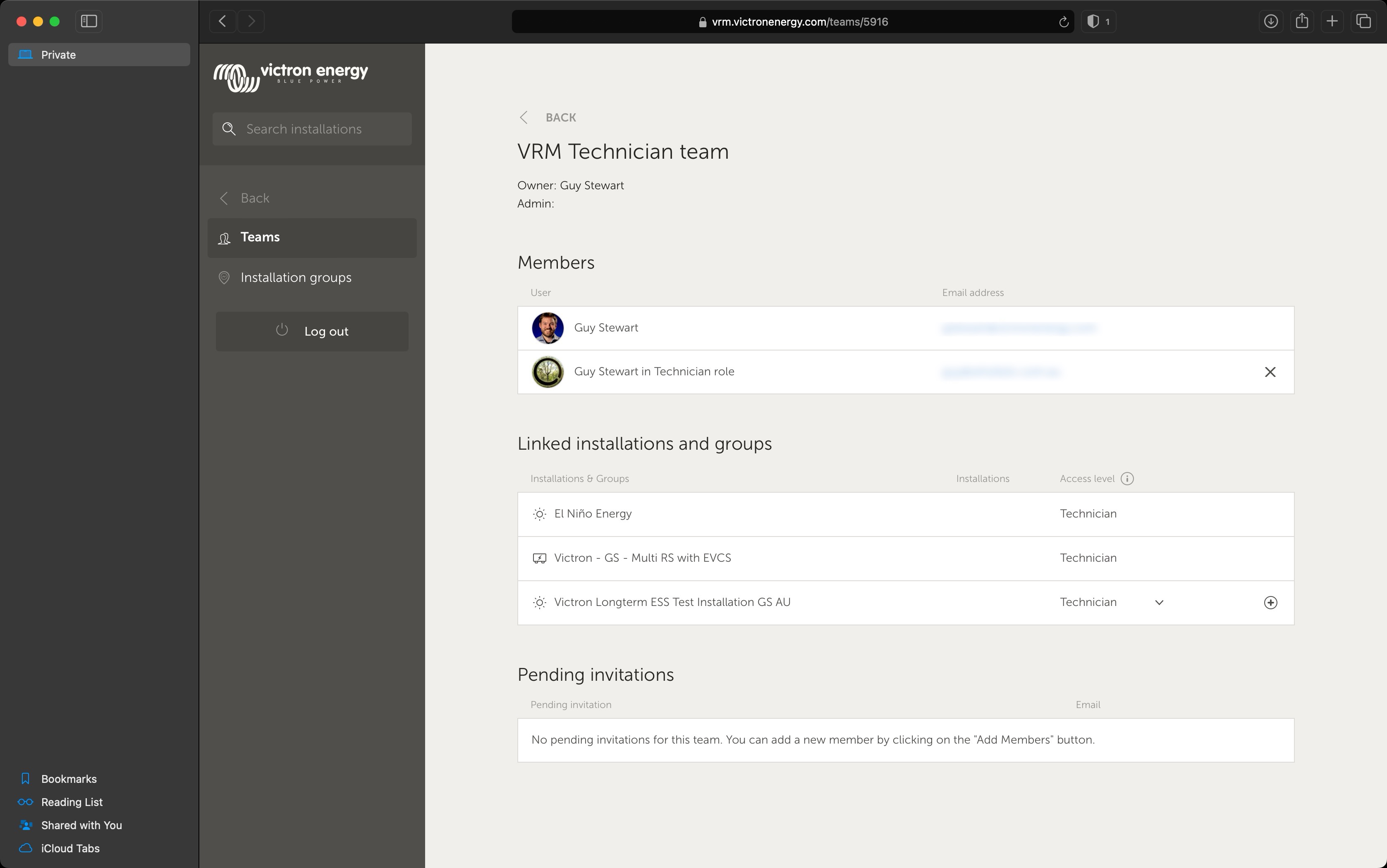
Qui sopra si può vedere come appare il menu Squadra come membro della squadra
In questo esempio, il membro tecnico di una squadra è in grado di modificare il proprio livello di accesso solo per l'impianto di cui è anche Amministratore nel VRM (individualmente o come parte di un’altra squadra che gli concede l'accesso come utente Amministratore).
I dettagli dei membri di una squadra non vengono mostrati alle persone che non ne fanno parte. Ad esempio, se si possiede una squadra di assistenza che ha accesso agli impianti degli utenti finali, questi ultimi non potranno vedere i nomi o gli indirizzi e-mail dei membri della squadra di assistenza, ma solo il nome della squadra, l'Amministratore e il loro Livello di accesso.
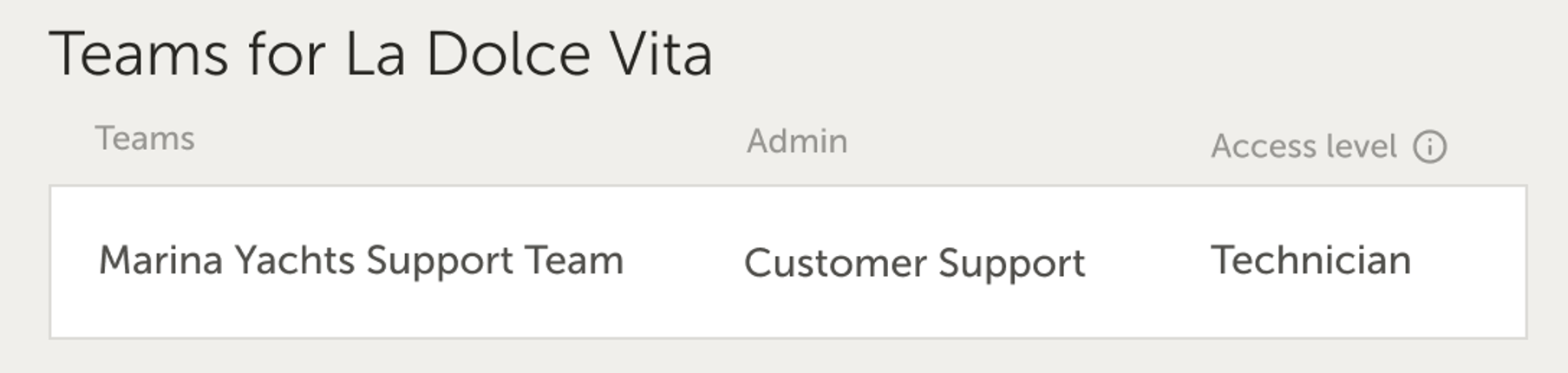 |
Come creare un nuovo gruppo di impianti
È possibile creare un nuovo gruppo di impianti aprendo il menu Gruppi, selezionando Gruppi di impianti e Crea gruppo di impianti.
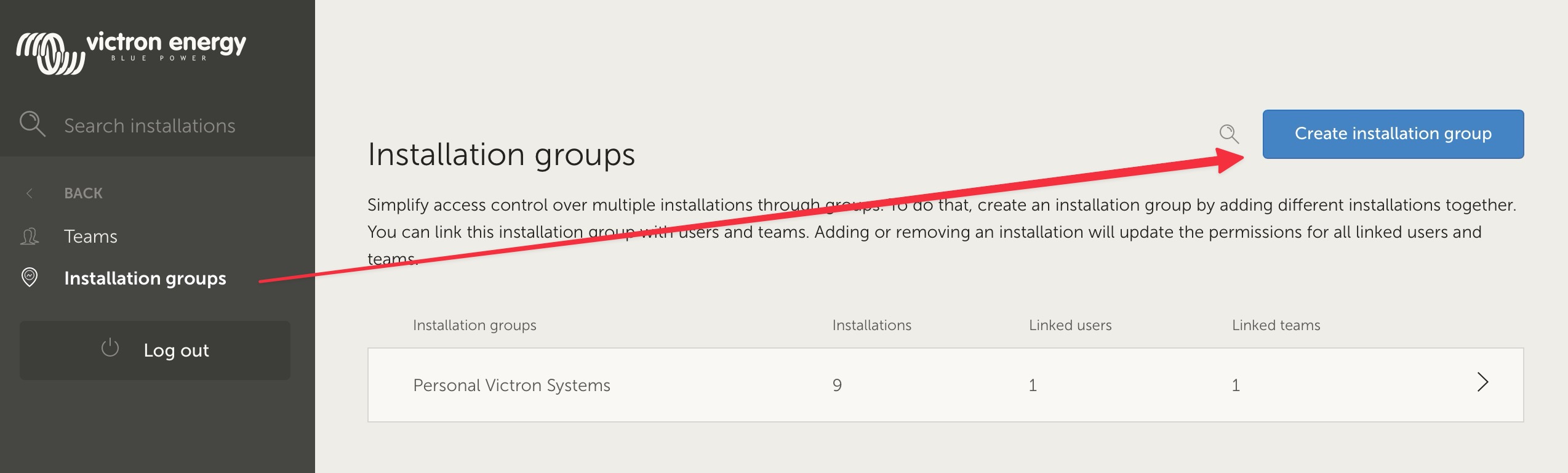 |
Aggiungere il nome di un gruppo di impianti, selezionando l'impianto dal menu a discesa o utilizzando lo strumento di ricerca. È possibile aggiungere solo impianti già collegati al proprio account utente VRM.
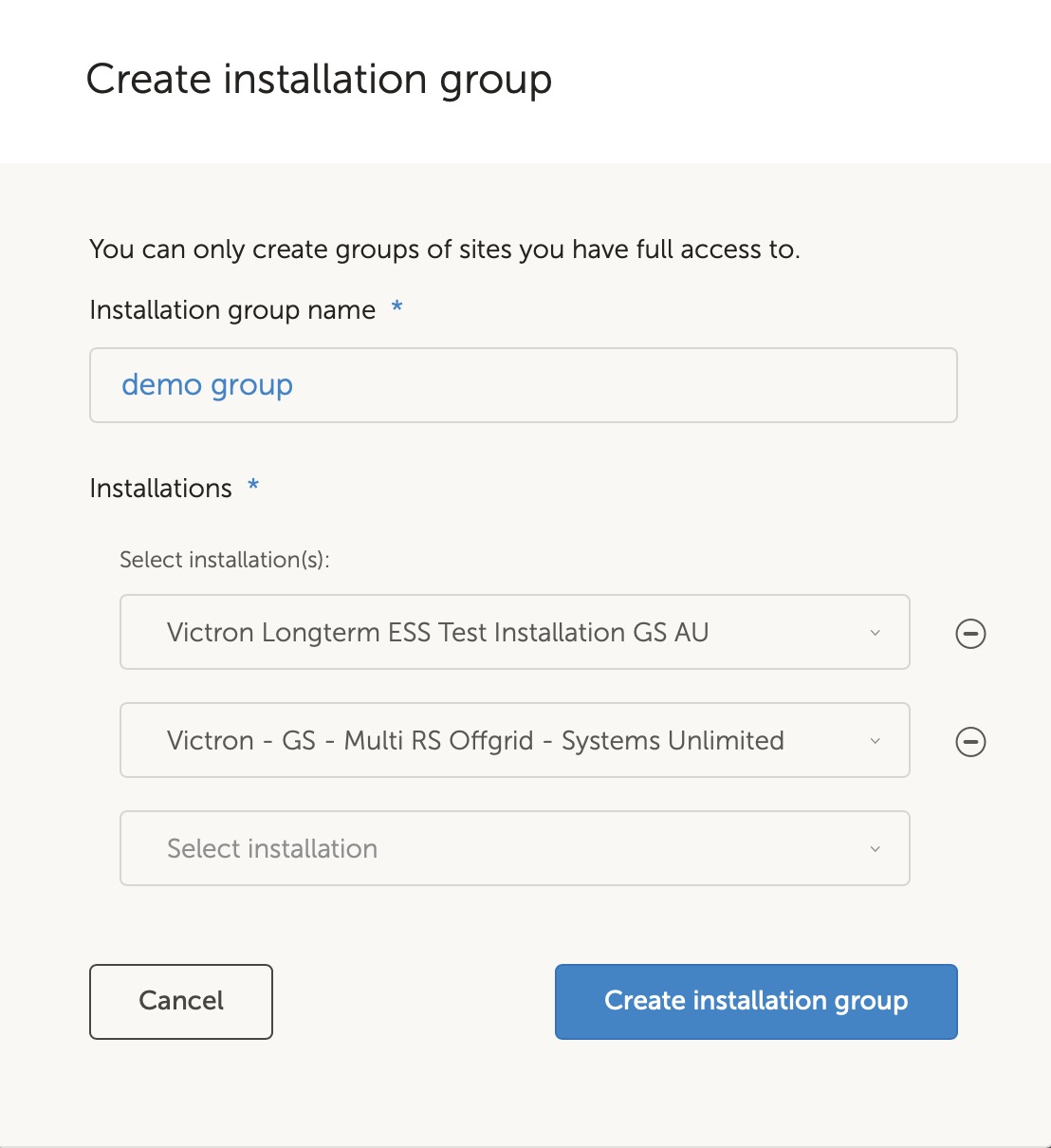 |
Esempio di quando utilizzare le squadre e quando i gruppi di impianti
Un'azienda noleggia e gestisce generatori ibridi in tutta l'Australia.
Hanno anche squadre di tecnici che se ne occupano, alcune situate sulla Gold Coast, altre vicino a Perth e una squadra nei dintorni di Sydney, una ad Adelaide e così via.
Creare innanzitutto un gruppo per gli impianti organizzati secondo l’ubicazione. Ad esempio, un gruppo chiamato Sydney, con tutti i generatori ibridi affittati dalla filiale di Sydney. Un altro chiamato Adelaide, e così via.
Poi formare dei gruppi di utenti, uno per ogni area. Quindi collegare i gruppi di impianti e le squadre di utenti, concedendo alle squadre l'accesso ai loro gruppi di impianti regionali.
Infine, se esiste una sala di controllo delle operazioni a livello nazionale, creare un’altra squadra per questi utenti, dando loro l'accesso richiesto (Amministratore, Tecnico o Utente (sola lettura)) per tutti i gruppi di impianti.
Dopo aver configurato tutte queste impostazioni, l'aggiunta di un generatore ibrido appena messo in funzione è molto semplice: basta aggiungerlo al VRM e poi aggiungerlo al gruppo di impianti corretto. Tutti gli utenti di quel gruppo avranno automaticamente accesso.
Allo stesso modo, quando si aggiungono nuovi tecnici, è sufficiente aggiungerli al gruppo corretto. Inoltre, se un tecnico abbandona il gruppo, l'accesso a tutti i sistemi può essere facilmente rimosso da un amministratore del gruppo.
Invece di avere un'unica credenziale utente VRM condivisa da più persone, questo metodo consente una sicurezza, un controllo e una gestione di gran lunga migliori.